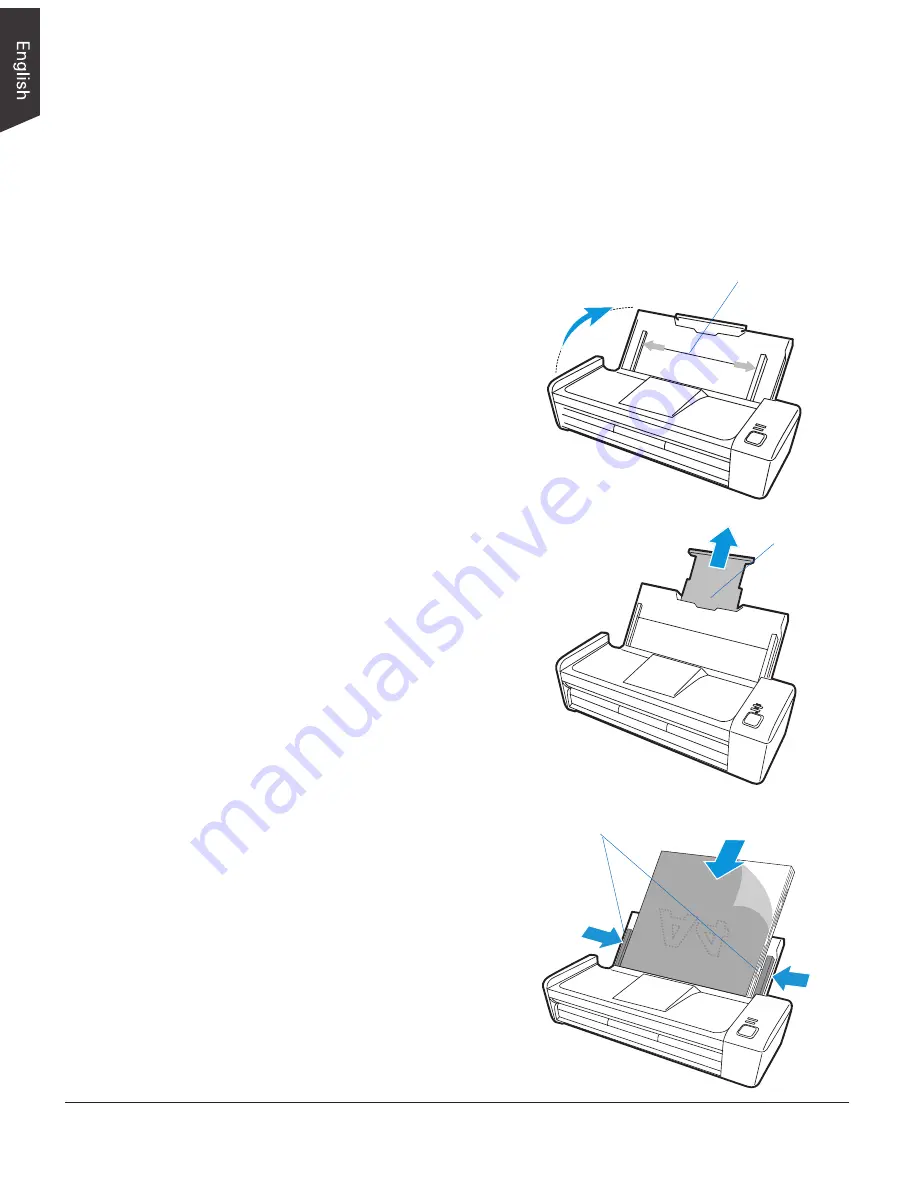
14
SmartSource Advantage
User's Manual
Positioning Documents
This section shows you how to position a stack of documents, as well as driver's licenses,
into the feeder.
To Load a Stack of Documents
1. Open the top cover (document feed
tray) of the scanner.
F1
Error
Ready
Document Feed Tray
2. Pull out the top tray extender for better
paper support if needed.
3. Load and center the stack of documents
onto the document feed tray, with the
side to be scanned facing down and the
top edge facing toward the feeder.
Then, slide the two guide arms toward
the stacked papers if needed.
A4
Guide Arms
Tray Extender












































