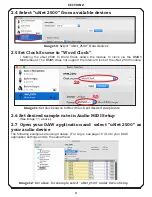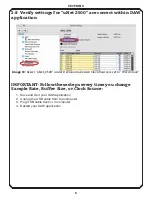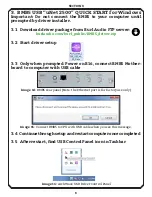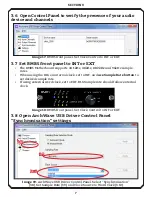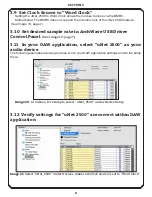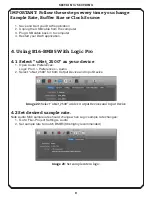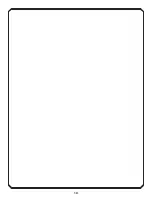3
SECTION 1 / SECTION 2
IMPORTANT Installation Notes:
1.
Install the 1U vent above the
B16
chassis. The
MOTHERSHIP
MUST run with proper
ventilation.
2.
Failure to properly vent the
MOTHERSHIP
chassis above may cause failure, and will
void the warranty.
2. BMB5 USB QUICK START for Mac OS X
(Core Audio compatible, no drivers needed)
For Windows, see Page 6, Section 3
Note: The BMB5 USB Motherboard utilizes the “uNet 2500” module, produced by Archwave.
Selecting “uNet 2500” will assign the BMB5 to the host application.
You will need:
• Computer running Mac OS X and a USB port
• B16 Mothership
wit
h BMB5 Motherboard
• USB 2.0 Cable
2.1 Connect USB cable to BMB5 Motherboard, and to USB port
on host DAW computer, power on
2.2 Set BMB5 front panel to INT or EXT
• The BMB5 Motherboard supports 44.1kHz, 48kHz, 88.2kHz and 96kHz sample
rates.
• When using the B16 on internal clock, set to INT, and use Sample Rate button to
set desired sample rate.
• If using external word clock, set to EXT. B16 Sample rate should follow external
clock.
2.3 Open Audio MIDI Setup application
(Finder > Applications > Utilities > Audio MIDI Setup)
Image 8: BMB5 rear panel with USB 2.0 port.
(Note: Ethernet port is for factory use only)
Image 9: BMB5 front panel. Set Clock Control to INT or EXT
Summary of Contents for B16-BMB5 MOTHERSHIP
Page 11: ...10...