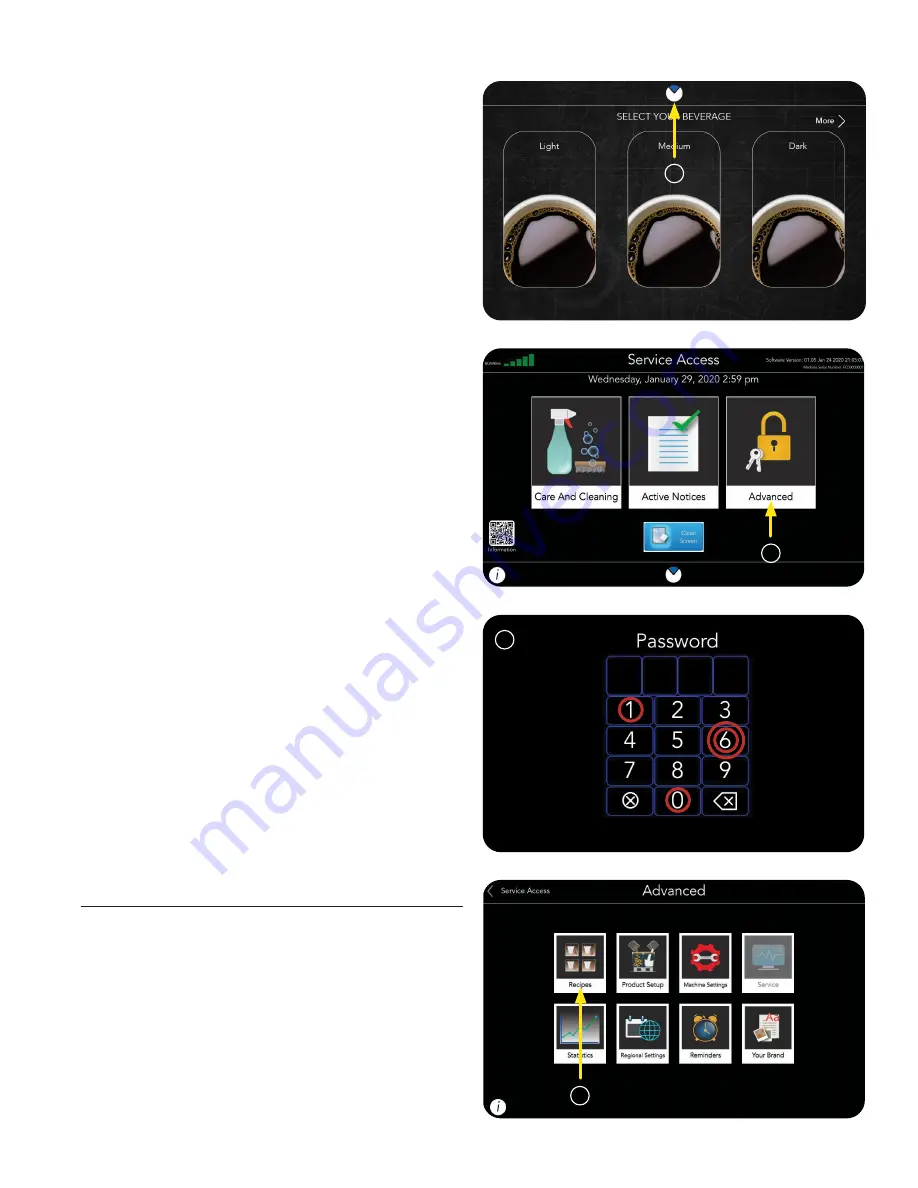
5
PRODUCT AND RECIPE SETUP
1. Touch and hold the
BUNN logo for a few
seconds until
SERVICE ACCESS appears
on the display.
2. Select the
ADVANCED icon.
3. Next, enter the passcode
6601.
First we will setup a coffee
Product.
1. Touch the
RECIPES icon.
* * * *
Product Setup
1
2
3
1
continued >