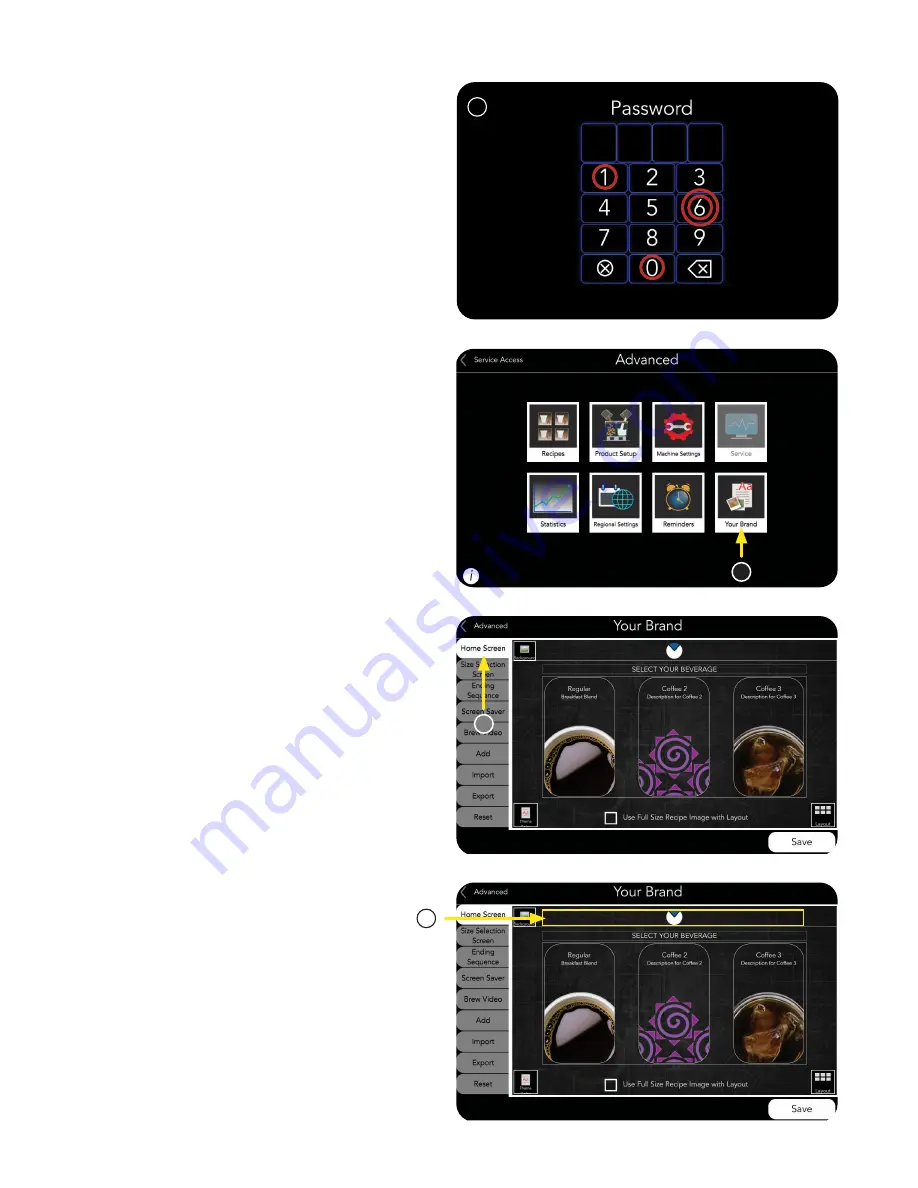
38
IMPORTING DATA USING USB
3. Next, enter the passcode
6601.
* * * *
3
4
4. Touch the
YOUR BRAND icon.
From the
Your Brand home screen, you can
customize the look of your layout.
HOME SCREEN Tab
1. Press
Home Screen tab to select the
area you want to customize.
Options Available:
a. Select
LOGO field.
a
CHANGE BRANDING LOGO
NOTE
: Logo size should be up to
500 x 53 pixels.
1
Accessing Imported Images & Videos
(continued)
continued >
Summary of Contents for Fast Cup 55400.0103
Page 54: ......






























