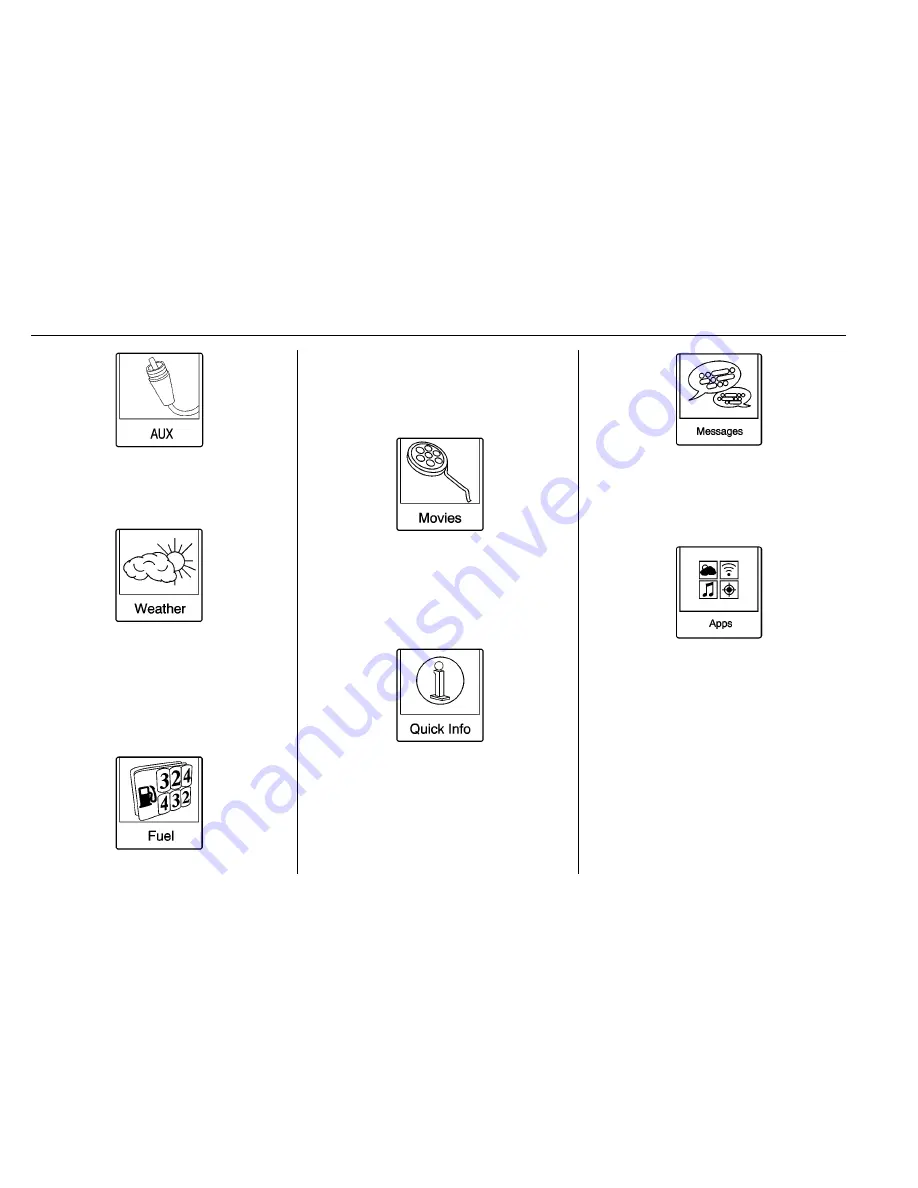
Buick Encore IntelliLink Infotainment System (GMNA-Localizing-U.S/Canada-
9234777) - 2016 - crc - 7/30/15
12
Introduction
Select the AUX screen button to
access any connected auxiliary
device. See
Auxiliary Devices
0
37
.
Select the Weather screen button (if
equipped) to display the weather
main page. Select other
weather-related options from that
list. See
“
National and Local
Weather
”
under
Satellite Radio
0
17
.
Select the Fuel screen button (if
equipped) to display detailed
nationwide fuel prices. See
“
Fuel
Pricing
”
under
Satellite Radio
0
17
Select the Movies screen button (if
equipped) to show details of local
movie theater listings, start times,
and ratings if available. See
“
Movie
Listings
”
in
Satellite Radio
0
17
.
Select the Quick Info screen button
to access information on Audio
playing, OnStar Turn-by-Turn route
guidance (if equipped), 5-day
forecast, Nearby Fuel Stations, and
Movie Showtimes. See
Quick Info
0
21
.
Select the Messages screen button
(if equipped) to display the Text
Message Inbox. See
Text
Messaging
0
80
.
If equipped, the Apps feature is
available through the Apps icon on
the radio Home Page. Downloading
and using Apps requires a Wi-Fi
Internet connection as part of a
smartphone or other mobile device
data service plan. On most
smartphones, activation is in the
Settings menu under Mobile
Network Sharing, Personal Hotspot,
Mobile Hotspot, Wi-Fi Hotspot,
or similar. After activation of Wi-Fi
on the smartphone, select the Apps














































