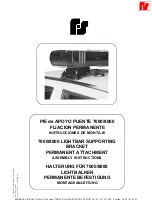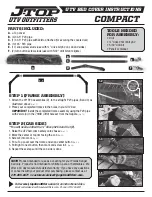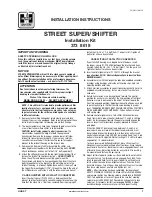Voice guide in all mode: With this feature On, you will
hear navigation voice prompts while in Audio and CD
modes. Choose Off to turn off the voice prompts in
those modes.
Current street name: With this feature On, the current
street name will be displayed. Choose Off to turn this
feature off.
Map color (Day): This feature allows you to adjust the
daytime map appearance using the joystick. Choose
between Normal, Auto, 1, 2,3 or 4. The numbered
settings vary the color scheme of the map display. The
Auto setting will change the map appearance
automatically every three months. When the desired
color setting has been selected, press the map key to
view the adjusted map color.
Map color (Night): This feature allows you to adjust the
nighttime map appearance using the joystick. Choose
between Normal, Auto, 1, 2, 3 or 4. The numbered
settings vary the color scheme of the map display. The
Auto setting will change the map appearance
automatically every three months. When the desired color
setting has been selected, press the map key to view the
adjusted map color.
Operation guide on map: This feature allows you to
remove the toolbar from the bottom of the display screen
in order to see more of the map. Choose Off to
remove the toolbar from the display screen. Choose On
to restore the toolbar to the display screen.
Calibrate system?: This feature will calibrate wheel
speed to assist in the calculation of vehicle position. This
feature also allows you to manually reposition the
vehicle symbol on the map. You may need to calibrate
the system following a tire change, rotation, or if
your vehicle has been relocated a great distance.
Choose Yes to calibrate the system, or No to leave the
calibration as it is.
Select defaults?: This feature allows you to restore all
available factory default settings in the Nav Setup
menu. Choose Yes to restore defaults, or No to retain
the current settings.
Exit information: This feature will display map icons
which can be selected to display the next exit’s
information, including Point of Interest (POI) facilities
such as gas stations, restaurants, and lodging. Choose
On to display exit information icons, or Off to cancel
the display of exit information icons.
2-13