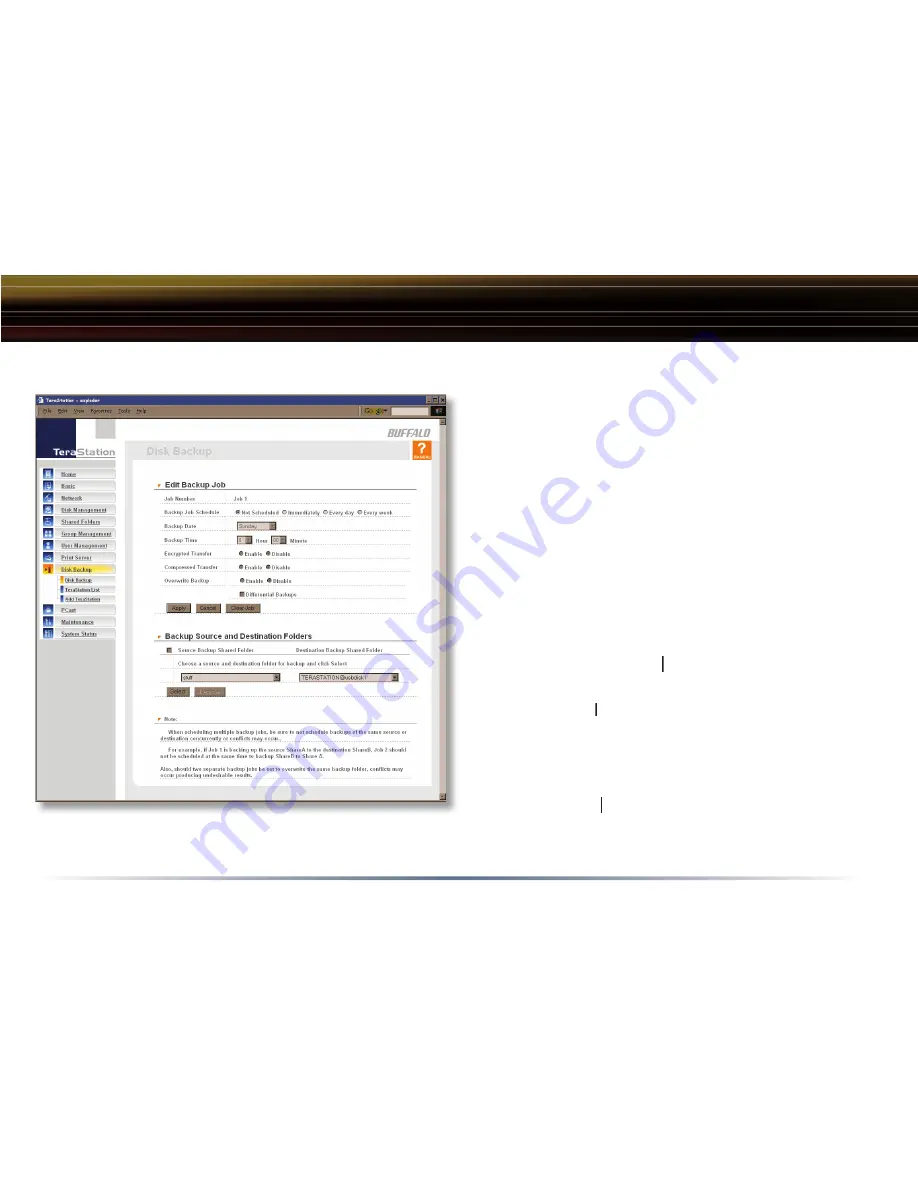
47
Advanced Settings
Disk Backup (Edit Backup Job)
A
Backup Job
can run regularly on a daily or weekly
schedule, or immediately by appropriate choices in
the
Backup Job Schedule
fi eld.
Date
and
Time
for the backup may be entered, and
Encryption
and
Compression
enabled or disabled. Enable
Overwrite Backup
to have each scheduled backup
write over the previous backup, or
Differential
Backups
to backup only fi les changed since the
previous backup.
Select the folder to be backed up from the
Source
Backup Shared Folder
dropbox, and the destination
Backup Shared Folder
Backup Shared Folder
for the backup fi les from the
Destination Backup
Shared Folder
dropbox. The destination folder may
Shared Folder
Shared Folder
be on a USB drive attached to the TeraStation, or
another TeraStation on the network.
Click the
Apply
button when your backup job is set
Apply
Apply
up the way you want it, or
Clear Job
to stop a job from running again.






























