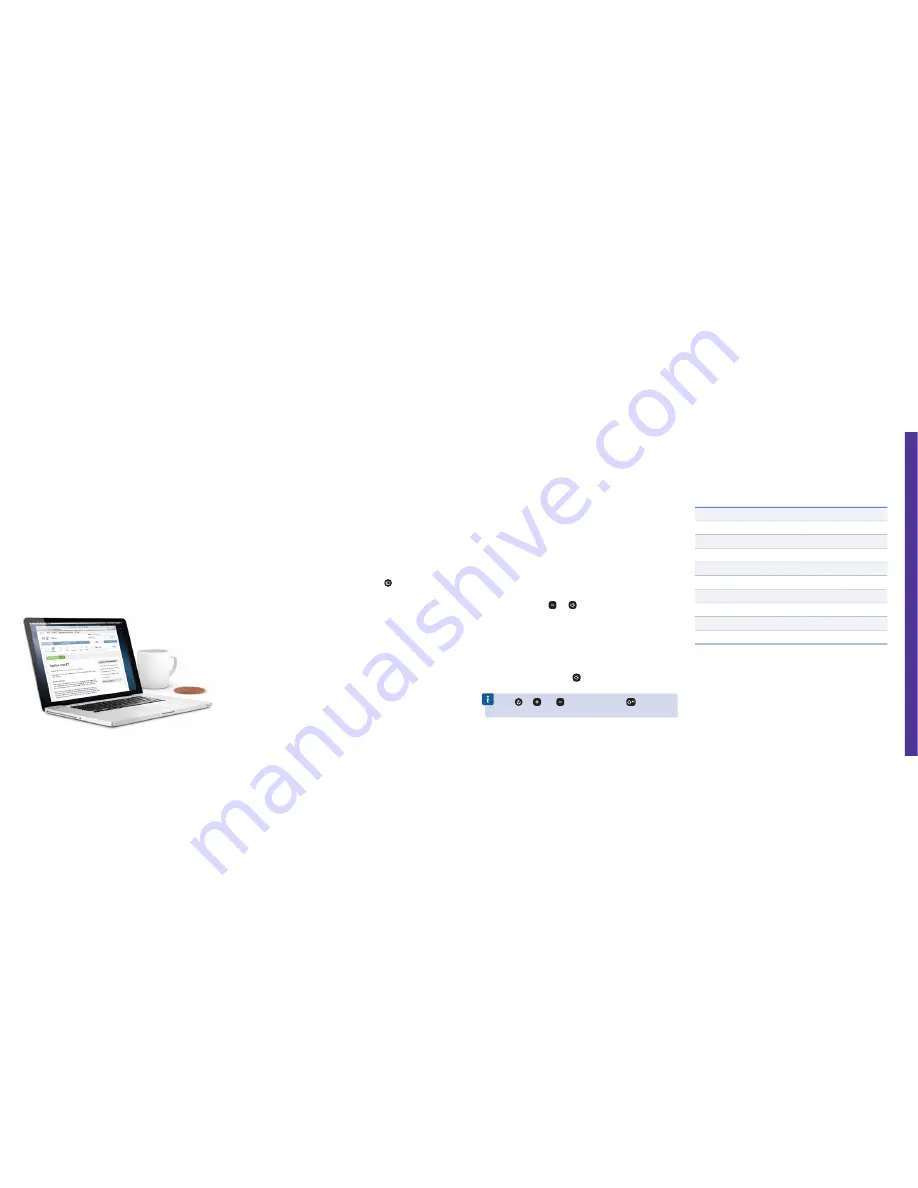
Setting up
Need some help?
This section includes some of the most common problems
you might have and helps you fix them, but you’ll find
lots more help, tutorials, video guides and advice at
bt.com/help/youview
Controlling your TV with your YouView remote
You can turn your TV on and off (standby), change the
channel, adjust the volume and mute the sound using
your YouView remote control.
How to set your YouView remote to control your TV
Before you start, make sure the volume on your YouView box isn’t muted
or set too low. Your remote will only control your TV volume once it’s
programmed, so you need to do this now (although you’ll still be able to use
the buttons on your YouView box to change its volume if you need to).
Turn your TV on then find its brand in the summary table on the right or
in the full list at
bt.com/help/remote
1
Press and hold the
Vol
and
buttons for five seconds until the blue
light flashes three times.
2
Enter the first four-digit code for your brand of TV.
3
If the code works, the blue light on your remote control will flash
three times.
4
If the code doesn’t work, start again from Step 2 using the next code.
When you’ve entered a code that works, test the remote by turning the
volume up and down and pressing
.
To use
,
Ch
or
Ch
with your TV, hold down
when pressing
the buttons.
TV Brand
Code 1
Code 2
Code 3
Goodmans
0000
0011
0016
Hitachi
0018
0020
0000
JVC
0016
0058
0011
LG
0017
0000
0019
Panasonic
0005
0000
0110
Philips
0000
0033
0001
Samsung
0002
0003
0000
Sharp
0014
0016
0102
Sony
0001
0084
0126
Toshiba
0077
0043
0056
Some TV brands have more than three codes. You can find a full list of
brands and codes at
bt.com/help/remote
YouView isn’t working
Make sure that:
•
the power light on the front of the YouView box is blue. If it’s orange,
it means it’s in standby
•
the switch on the back of your YouView box is on
•
the power cable’s connected to the YouView box and the power’s
switched ON at the wall
•
all your cables are securely connected, including those going to your TV,
aerial and Powerline adapters (if you’ve used them)
•
your TV’s
ON
and not in standby
•
your TV’s on the appropriate audio visual (AV) channel
for the HDMI
connection. See your TV’s user guide for more
•
your broadband’s working.
Once you’ve checked everything, try restarting your Openreach modem
(if you have BT Infinity), Hub and YouView box. If you have an Openreach
modem, turn it OFF, wait a moment, then turn it ON again. Press the
Restart
button on the Hub, then wait a few minutes for it to restart. Press the
Power
button on the front of your YouView box for at least five seconds, then release.
If you’re using Powerline adapters, and you’ve still got a problem, try
restarting them. To find out how to do this, go to
bt.com/help/powerline
If you’re getting a blank screen using an HDMI cable to connect your box to
your TV, try using a SCART cable instead.
If you’ve tried everything above, and it still isn’t working, go to
bt.com/help/youview
or call us on
0800 111 4567
.
Help and tr
oubleshooting
Help
For help, go to
bt.com/help/youview
44
45



















