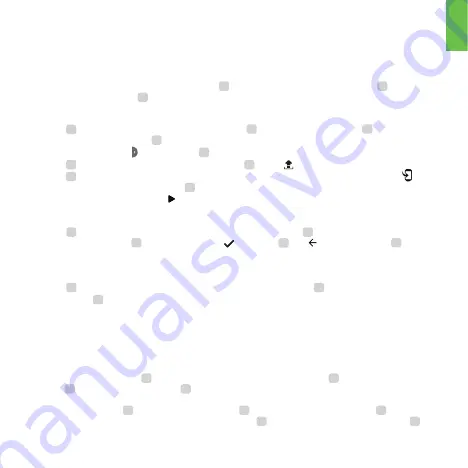
本裝置可藉由藍芽或WLAN無線網路連線,自動同步上傳運動紀錄。
藉由無線網路同步: 1. 前往裝置「設定」>「無線網路」設定連線,2. 下載 Bryton Active App,
3. 註冊 Bryton Active App,4. 前往裝置「個人資料」,使用 Bryton Active App帳號來登入。
藉由藍芽同步: 1. 下載 Bryton Active App,2. 註冊/登入 Bryton Active App,3. 於Bryton Active
App上,點按「設定」>「管理裝置」>「+」,4. 選擇裝置並點按「是」來確認配對,5. 成功新
增裝置UUID至Bryton帳號後,裝置在取得網路的連線下,將引導您完成所有的資料同步。
44
下載地圖
路線導航
開始導航前,請透過無線網路下載地圖。前往裝置主畫面選擇「設定」>「無線網路」來設定
網路連線,再到「導航」>「下載地圖」來選擇需要的地圖到您的裝置。
同步紀錄
與Bryton Active App同步紀錄
此功能提供您
3
種建立騎乘路線的方法: 1. 使用
Bryton Active App
來規劃路線、2. 使用自己記錄
的歷史紀錄路線、
3.
從雲端載入路線。
使用 Bryton Active App 來規劃路線
1. 請開啟手機藍芽或是設定裝置的無線網路,2. 下載 Bryton Active App,3. 註冊/登入
Bryton Active App,4. 點選「計劃」>「路線規劃」,可直接於地圖上點按想去的位置或是
於左上側點按「 」並輸入地點,5. 選擇前往方式,Bryton Active App 會建議適合的路線,
6.點按或輸入經由點和終點來完成路線規劃,7
.
點按「 」編輯您的路線名稱並上傳,
8. 返回至計劃選單,點選「我的路線」,點選要上傳的路線進入,點按右上角圖示「 」將規
劃的路線下載到Bryton裝置。9. 在裝置主選單中,進入「計劃」>「路線規劃」>「裝置」,
選擇您規劃的路線,點按 開始路線導航。
使用歷史紀錄
1. 在主選單中,進入「騎乘紀錄」,選擇想要騎乘的路線, 2. 進入此路線查看更多資料,選擇
「建立路線」, 3. 輸入路線名稱並按「 」來儲存, 4. 按「 」返回到主選單, 5. 進入「計
劃」 > 「路線導航」 > 「歷史紀錄」,選擇您儲存的路線,按 OK 開始路線導航。
從雲端載入路線
1. 在主選單中,進入「計劃」>「路線規劃」>「雲端載入」,2. 註冊/登入 Bryton Active
帳號。3. 選擇想要的騎乘路線並載入到裝置上。
繁中






















