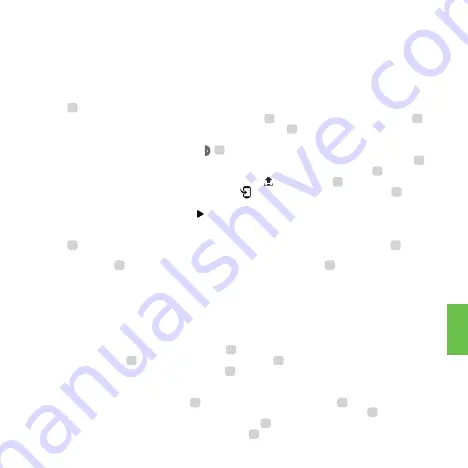
26
Térkép letöltése
A navigáció elkezdése előtt kérjük, töltsön le térképeket WLAN-hálózaton keresztül. Lépjen a Beállítások
> WLAN lehetőségre a vezeték nélküli hálózati kapcsolat beállításához, majd lépjen a Navigáció >
Térképek letöltése lehetőségre a kívánt térképek kiválasztásához és az eszközre történő letöltéséhez.
Útvonal követése
Töltsön le Utazásokat a Bryton Active alkalmazás segítségével
1. Kérjük, győződjön meg arról, hogy a Bluetooth-funkció engedélyezett a telefonján, illetve állítson be
egy vezeték nélküli hálózati kapcsolatot az eszközön. 2. Töltse le a Bryton Active alkalmazást. 3.
Iratkozzon fel/jelentkezzen be a Bryton Aktív alkalmazásba. 4. Válassza az „Utazás tervezése" elemet,
majd helyezze el a Kezdőpontot az útvonalra egy helyszín megérintésével a térképen, majd adjon
meg helyszíneket a lenyíló menüben . 5. Használja a lenyíló menüt egy kerékpározási mód
kiválasztásához, amelynek alapján az alkalmazás a legmegfelelőbb útvonalat fogja felajánlani. 6.
Helyezzen el köztes pontokat és végpontot az utazás tervezésének befejezéséhez. 7. Töltse fel a
tervezett utazást a „Saját útvonalak” közé a Nyíl ikon megérintésével. 8. Lépjen a „Saját útvonalak”
lehetőségre, és nyomja meg az eszköz ikonját egy útvonal letöltéséhez az eszközre. 9. Az eszköz
főmenüjében navigáljon az „Irány” > „Útvonal követése” > „Az eszközön” lehetőségre, keresse meg
az útvonalat, majd érintse meg az gombot az útvonal követésének megkezdéséhez.
Importáljon utazásokat a Felhőből
1. Győződjön meg arról, hogy a vezeték nélküli kapcsolatot már beállította az eszközön. 2. Lépjen
vissza a Kezdőlapra, majd válassza ki az „Irány" > „Útvonal követése" > „Importálás a Felhőből”
lehetőséget. 3. Iratkozzon fel/jelentkezzen be a Bryton Active fiókjába. 4. Válassza ki a kívánt
utazásokat és importálja azokat ez eszközére.
Szinkronizálja a rögzített útvonalakat
Szinkronizálja a rögzített útvonalakat a Bryton Active alkalmazás segítségével
Ha rendelkezik interneteléréssel, illetve Bluetooth-kapcsolattal, Rider számítógépe automatikusan
feltölti a rögzített útvonalakat.
Szinkronizálás WLAN-hálózaton keresztül. 1. Állítsa be a WLAN-hálózatot a Beállítások > WLAN
lehetőség alatt. 2. Töltse le a Bryton Active alkalmazást. 3. A Bryton Active alkalmazás telepítése után
iratkozzon fel egy Bryton Active App fiókra. 4. Jelentkezzen be Bryton Active fiókjába úgy, hogy a Profil
elemre lép és kiválasztja a Bejelentkezés elemet.
Szinkronizálás BLE-en keresztül. 1. Töltse le a Bryton Active alkalmazást. 2. A Bryton Active
alkalmazás telepítése után iratkozzon fel / jelentkezzen be a Bryton Active fiókkal. 3. Az alkalmazás
-
ban lépjen a Beállítások > Eszközkezelő > + elemre. 4. Jelölje ki eszközét, majd érintse meg az „Igen”
elemet, hogy eszközét Bryton-fiókjához adhassa. 5. Sikeresen megtörtént eszközének párosítása a
Bryton Active alkalmazással.
Útvonalak feltöltése / megosztása USB-n keresztül
1. Csatlakoztassa az eszközt egy PC-hez USB-kábelen keresztül. 2. Válassza ki a fit-fájlokat a Bryton
lemez > Rider 860 > Letöltés > Előzmények lehetőség alatt. 3. Töltse fel a fájlokat a brytonactive.com,
illetve a népszerű edzési weboldalakra, úgymint STRAVA, TrainingPeaks, Endomondo, Map My Ride,
Fit track stb.
マップのダウンロード
ナビゲーションを開始する前に、
WLAN
(無線
LAN
)
経由でマップをダウンロードしてください。
はじめに、
[
設定
] >[
無線
WLAN]
に進み、ワイヤレスネットワーク接続を設定してください。
次に、
[
ナビ
]
> [
マップダウンロード
]
に進み、必要なマップをデバイスにダウンロードしてください。
Bryton Active
アプリとの同期
1. App Store(iOS)
もしくは
Google Play(Android)
から、スマートフォンに
Bryton Active
アプリをダウンロード
します。
2.
スマートフォンの
Bluetooth
と位置情報をオンにします。
3. Bryton Active
アプリを起動し、アカウン
ト未作成の場合はサインアップ、作成済みの場合はログインします。
4. [
設定
] > [
デバイスマネージャー
] > [+]
> [Rider860]
の順に選択し、
GPS
デバイスを追加します。
5.
表示される
UUID
がデバイス裏面の記載と一致
していれば
[
はい
]
をタップして完了してください。
記録データの同期
Bryton Active
アプリに記録データを同期する
無線
LAN
または
Bluetooth
接続を使って、
Rider860
は、記録されたデータを自動的にアップロードします。
無線
LAN
経由で同期する場合
1. Rider860
の
[
設定
] > [
無線
LAN]
から、ワイヤレスネットワーク
を設定しま
す。
2.
ホーム画面から、
[
プロフィール
] > [
ログイン
]
を選択して、スマートフォンアプリ使用時に作成したもの
と同じ
Bryton Active
アカウントでログインします。
(
アカウントの作成に関しては、
Bryton Active
アプリとの同
期
をご参照ください
)
。
Bluetooth
経由で同期する場合
スマートフォンアプリと
Rider860
がペアリングされると、自動的に記録データ
がアップロードされます。手順に関しては、
Bryton Active
アプリとの同期
をご参照ください。
ルート案内
Bryton Active
アプリからルートをダウンロードする
1. Bryton Active
アプリを起動し、
[
設定
]
から
Rider860
との同期を確認してください。
2. [
コース
] > [
ルート作成
]
を選択し、マップ上で任意の位置をタップするか、画面左のスライドメニュー
から場所を入力して、出発地
点を決定します。
3.
画面右上のドロップダウンメニューから用途(自転車・
MTB
)を選択すると、アプリが最適
なルートを表示します。
4.
ルートの作成を完了するために、経由地と目的地を決定します。
5.
画面右上の矢
印のアイコン
をタップして、
[
マイルート
]
に作成したルートをアップロードします。
6. [
マイルート
]
からデ
バイスへ転送するルートを選択し、画面右上のデバイスのアイコン
をタップして、デバイスにルートを転送
します。
7. Rider860
のメインメニュー
から、
[
コース
] > [
ルート案内
] > [
マイルート
]
に移動し、ルートを選択し
、
をタップして、ルート案内を開始します。
クラウドからルートをダウンロードする
クラウドは基本的に
Bryton Active app
の
[
マイルート
]
と同じ機能ですが、アプリ経由でデバイスに転送された
ルートはクラウドからは削除されます。
1. Rider860
の
[
設定
] > [
無線
LAN]
から、ワイヤレスネットワーク
を設定します。
2.
ホーム画面から、
[
プロフィ
ール
] > [
ログイン
]
を選択して、スマートフォンアプリ使用時に作成したものと同じ
Bryton Active
アカウントで
ログインします。
(
アカウントの作成に関しては、
Bryton Active
アプリとの同期
をご参照ください
) 3.
ホーム
画面から、
[
コース
] > [
ルート案内
] > [
クラウド
]
を選択します。
4.
希望のルートを選択し、デバイスにダウンロ
ードします。
HU






























