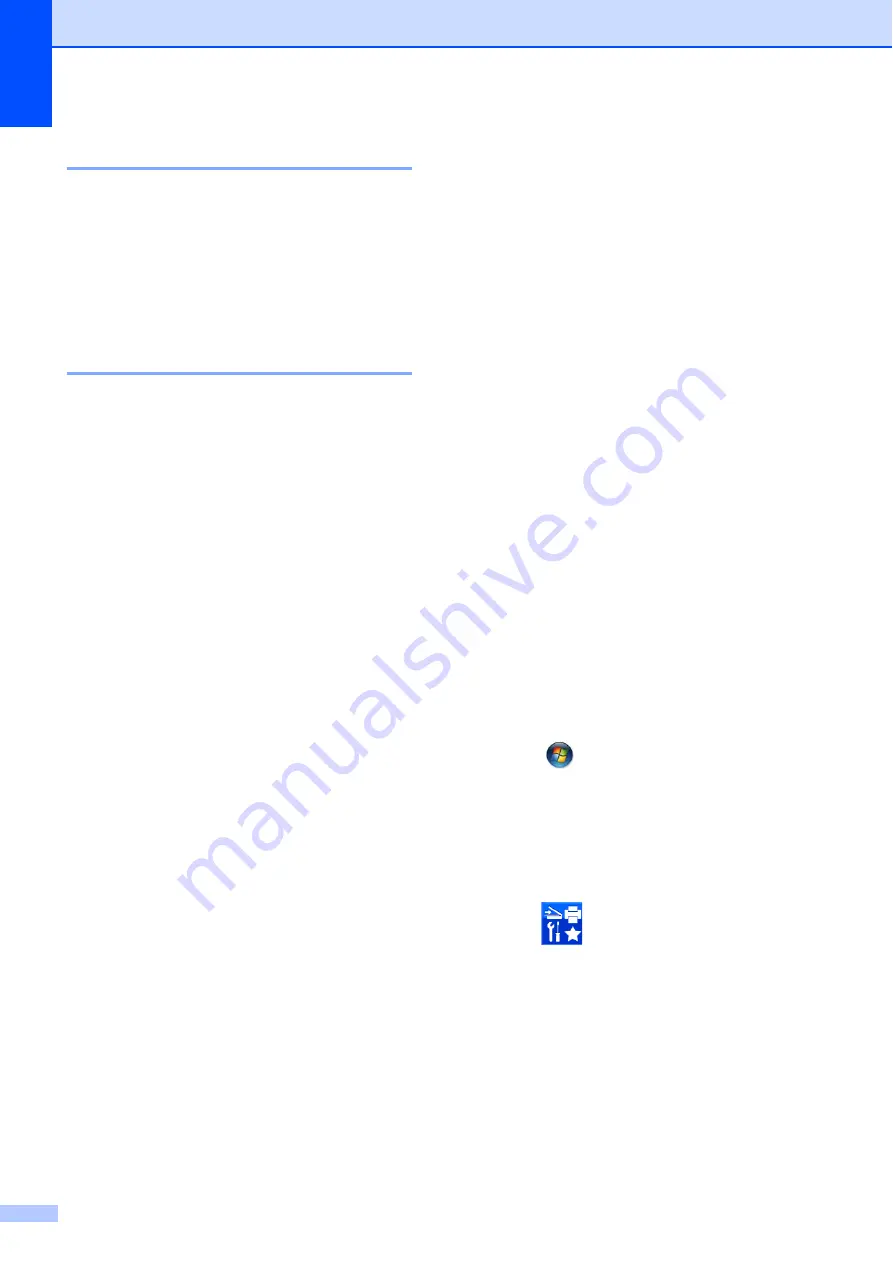
72
Error animations
B
Error animations display step-by-step
instructions when paper gets jammed. You
can read the steps at your own pace by
pressing
c
to see the next step and
d
to go
back a step.
Transferring your faxes or Fax
Journal report
B
If the LCD shows:
Unable to CleanXX
Unable to Init.XX
Unable to PrintXX
Unable to ScanXX
We recommend transferring your faxes to
another fax machine or to your PC. (See
Transferring faxes to another fax machine
You can also transfer the Fax Journal report
to see if there are any faxes you need to
transfer. (See
Transferring faxes to another fax
machine
B
If you have not set up your Station ID, you
cannot enter fax transfer mode. (See Quick
Setup Guide:
Enter personal information
(Station ID)
.)
a
Press
Stop/Exit
to temporarily interrupt
the error.
b
Press
Menu
.
c
Press
a
or
b
to choose
Service
.
Press
OK
.
d
Press
a
or
b
to choose
Data Transfer
.
Press
OK
.
e
Press
a
or
b
to choose
Fax Transfer
.
Press
OK
.
f
Do one of the following:
If the LCD shows
No Data
, there
are no faxes left in the machine's
memory.
Press
Stop/Exit
.
Enter the fax number to which faxes
will be forwarded.
g
Press
Mono Start
.
Transferring faxes to your PC
B
You can transfer the faxes from your
machine's memory to your PC.
a
Press
Stop/Exit
to temporarily interrupt
the error.
b
Make sure you have installed
MFL-Pro Suite
on your PC, and then
turn on
PC-FAX Receiving
on the PC.
Do one of the following:
(Windows
®
XP, Windows Vista
®
and
Windows
®
7)
From (
Start
), select
All Programs
,
Brother
,
MFC-XXXX
,
PC-FAX Receiving
, and select
Receive
. (where XXXX is your model
name.)
(Windows
®
8)
Click (
Brother Utilities
), and then
click the drop-down list and select your
model name (if not already selected).
Click
PC-FAX Receive
in the left
navigation bar, and then click
Receive
.






























