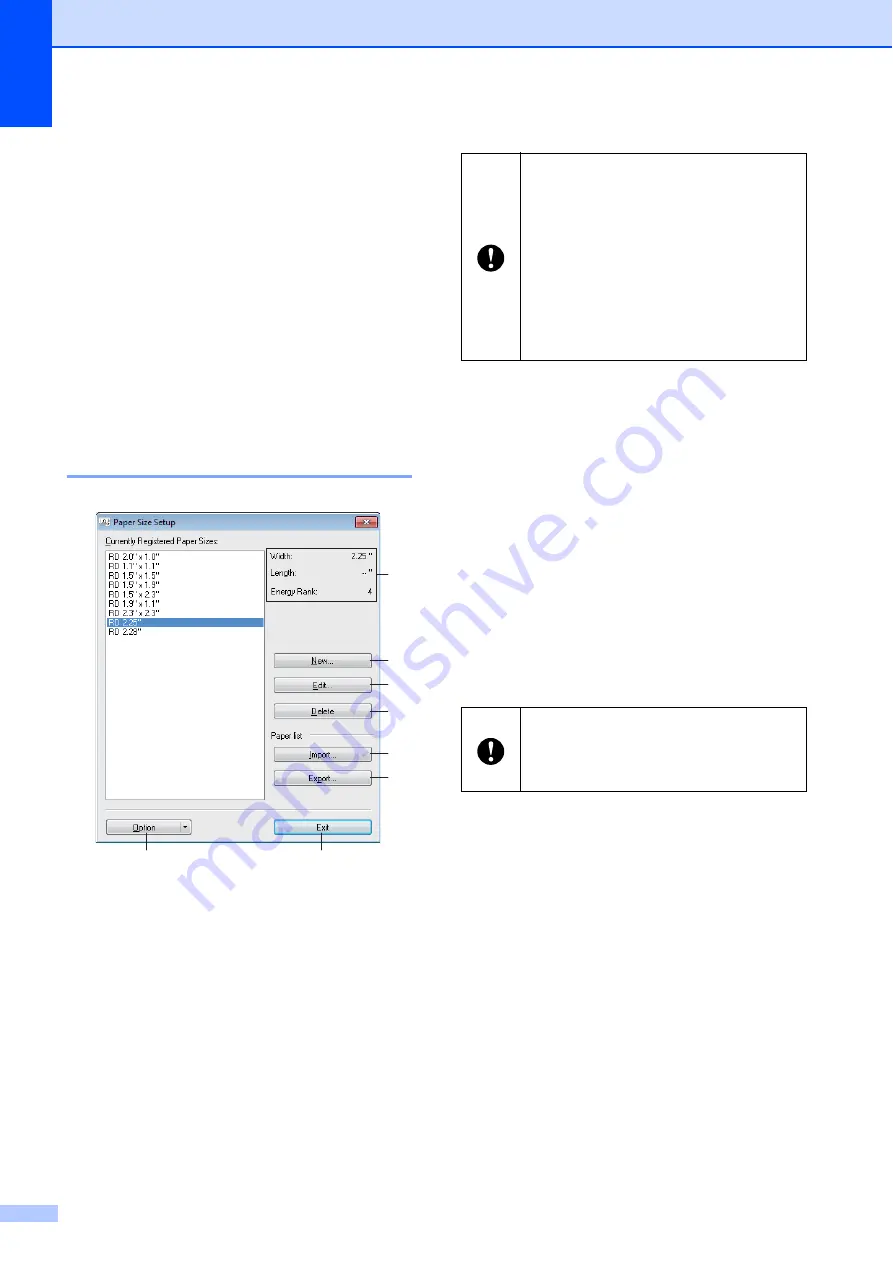
Chapter 3
44
Paper Size Setup
3
With [
Paper Size Setup
] in the “
Printer
Setting Tool
”, paper sizes not available in
the [
Paper Size
] list of the printer driver can
be added.
As opposed to specifying paper settings for a
normal printer, the paper format must be sent
to the printer in order to add the paper size to
the printer.
Printing with a paper format not registered
with the printer may not provide the intended
print results.
Paper Size Setup Dialog Box
3
1 Current settings
Displays the current settings for the selected
paper format.
2 New
Click this button to display the [
New
] dialog box
and register a new paper format. For details,
see
3 Edit
Edits the settings for the selected paper format.
To save the selected paper format with the new
settings, click [
Overwrite
]. To add a paper
format with the new settings, change the name
in the [
Paper Size Name
] box, and then click
[
Add
].
Preset RD Roll formats cannot be edited.
4 Delete
Deletes the selected paper format. A deleted
paper format cannot be restored.
5 Import
Reads the text file containing the paper format
settings, and uses it to replace the contents of
the [
Currently Registered Paper Sizes
] list.
6 Export
Exports the paper formats in the [
Currently
Registered Paper Sizes
] list to a file. The
exported formats can then be distributed to
other computers. For details, see
7 Exit
Exits [
Paper Size Setup
], and returns to the
main window of the “
Printer Setting Tool
”.
3
2
4
5
6
7
8
1
Do not register a paper size if the same
paper size has already been registered.
It may cause an unintended result.
If you wish to use paper of the same
size as one that is currently registered,
select the desired size from the
[
Currently Registered Paper Sizes
]
list in the [
Paper Size Setup
] dialog
box, and then change the settings from
the [
Edit
] dialog box.
When the list is imported, the entire
contents of the [
Currently Registered
Paper Sizes
] list will be replaced with
the imported paper formats.






























