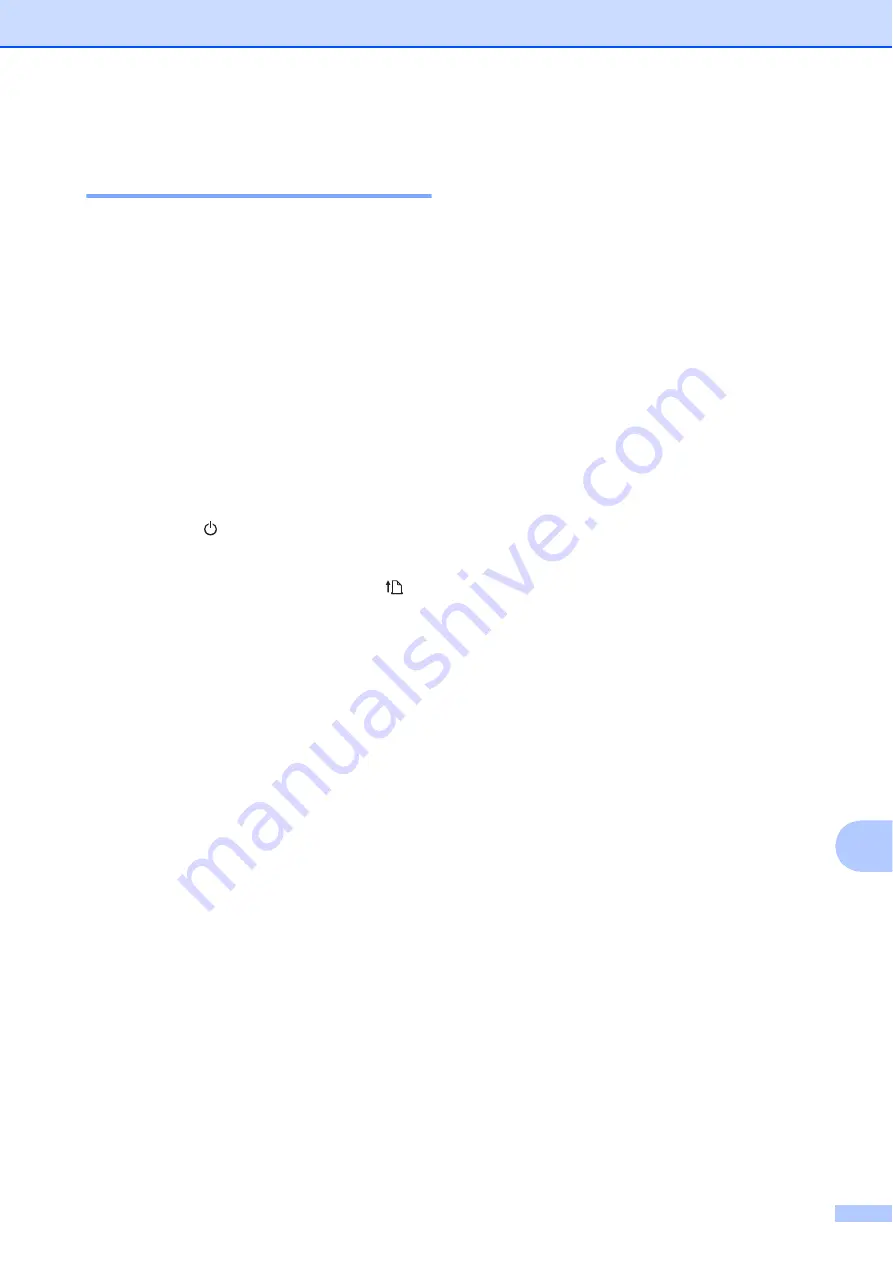
Using the Bluetooth Interface (Optional:PA-BI-001) (TD-2120N/2130N only)
105
12
Using Bluetooth to
Communicate When Printing
12
This printer will not be able to print using
Bluetooth immediately after it has been
enabled. You must first follow the procedure
below to allow the printer to communicate
with your computer. Once a connection has
been established, the printer remains
connected until it is turned off, preventing it
from being discovered by any other
computer.
a
Check that the Bluetooth interface
(optional) is correctly attached to the
printer, and then use the slider to enable
the Bluetooth interface.
b
Press the (Power) button to turn on
the printer.
c
Hold down (about 5 seconds) the
(Feed) button until the STATUS
indicator blinks in green.
d
If the printer was automatically turned
off, turn it on again.
e
Check that the STATUS indicator is
lights in green. The printer has entered
Bluetooth mode.
If the STATUS indicator turns off, the
printer has failed to enter the Bluetooth
mode. Repeat the procedure from step
.
f
Use the Bluetooth management
software to discover the printer.
Bluetooth communication starts.
Product Specifications
12
Size: Approximately 4.34" (W)
3.19" (D)
1.03" (H) (110 mm (W)
81 mm (D)
26 mm
(H))
Weight: 0.11 lb (0.048 kg)


























