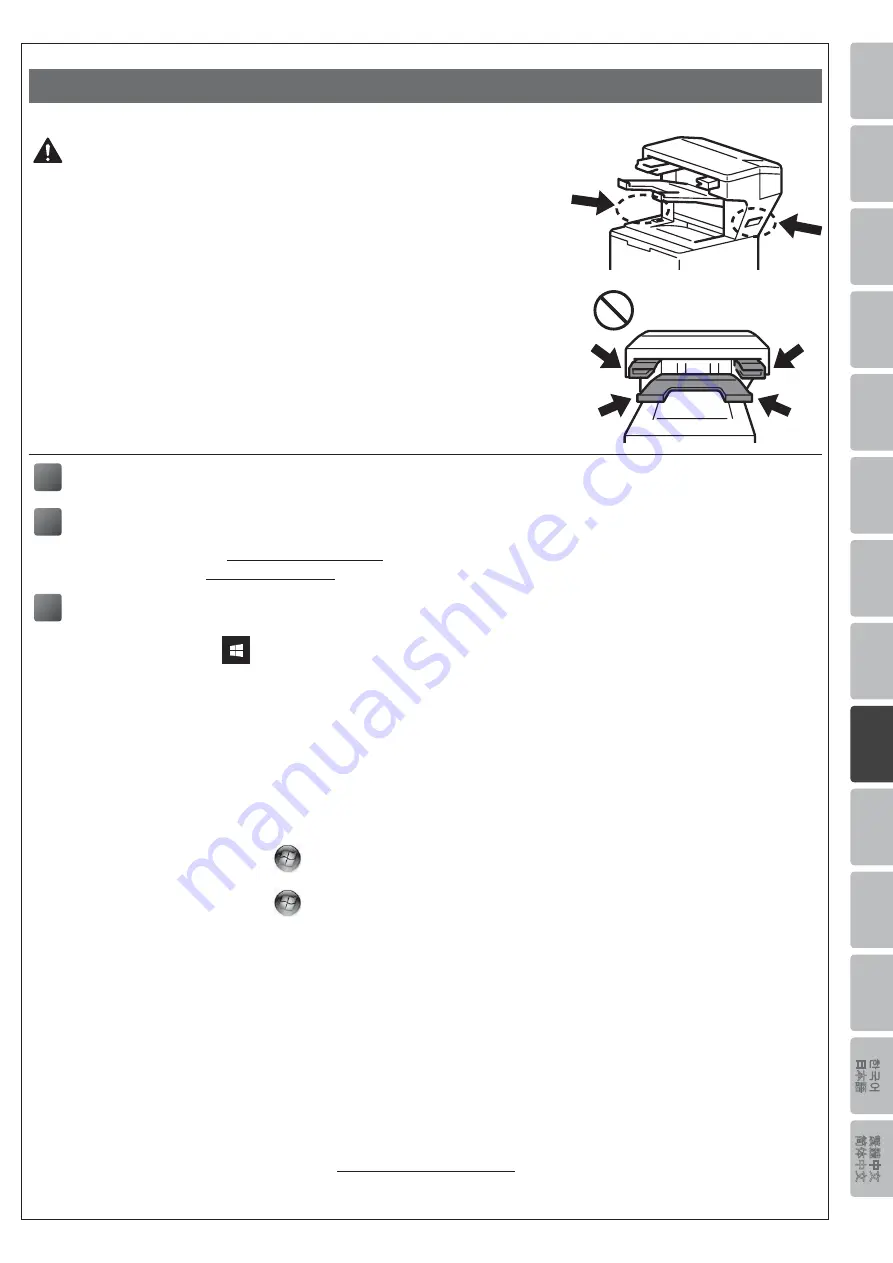
En
gli
sh
De
uts
ch
Fr
an
ça
is
N
ed
er
la
nd
s
Ita
lia
no
Es
pañ
ol
Po
rtu
gu
ês
Portu
guês
do
Bra
sil
N
or
sk
Sve
ns
ka
D
an
sk
Su
om
i
Р
ус
ск
ий
Č
eš
tin
a
M
agy
ar
Po
ls
ki
Б
ъ
лг
ар
ск
и
R
om
ân
ă
Slove
ns
ky
Tü
rk
çe
ﻲبﺮﻋ
In
do
nes
ia
ภาษาไทย
Tiến
g V
iệt
繁
體
中文
简
体
中文
한
국어
日本
語
- 22 -
[ Română ]
Modalitatea de configurare pentru finisher-ul cu capsare
ATENȚIE
• Imprimanta trebuie oprită înainte de atașarea finisher-ului cu capsare.
• Aveți grijă să nu vă prindeți degetele când instalați sau îndepărtați unitatea
finisher-ului cu capsare.
• Atunci când conectați sau deconectați finisher-ul cu capsare, orientați-vă
spre imprimantă și utilizați mânerele de pe ambele părți pentru a prinde ferm
finisher-ul cu capsare.
NU încercați să ridicați finisher-ul cu capsare folosind orice alte piese sau
deschideri, deoarece acest fapt poate cauza leziuni sau deteriora finisher-ul
cu capsare.
• NU puneți mâinile pe piesele în mișcare indicate în ilustrații. În caz contrar, vă
puteți răni la degete.
• Îndepărtați finisher-ul cu capsare înainte de a mișca imprimanta.
NU ridicați sau mișcați imprimanta atunci când finisher-ul cu capsare este
conectat. Finisher-ul cu capsare nu este atașat în mod sigur la imprimantă și
mișcarea acestuia poate cauza rănirea sau deteriora imprimanta.
1
Conectați finisher-ul cu capsare la imprimanta dumneavoastră și porniți imprimanta
2
(Numai seriile HL-L63XX și HL-L64XX)
Actualizați firmware-ul și driverul imprimantei
dumneavoastră
• Firmware: Accesați
și verificați cea mai recentă versiune firmware.
• Driver: Accesați
și căutați pagina de
Descărcări
pentru modelul dumneavoastră.
3
Configurați driverul imprimantei dumneavoastră pentru utilizarea finisher-ului cu capsare
A
•
Pentru Windows 10, Windows Server 2016, și Windows Server 2019:
Faceți clic pe
>
Sistem Windows
>
Panou de control
. În grupul
Hardware și sunete
faceți clic pe
Vizualizați dispozitive și imprimante
.
• Pentru Windows Server 2012 R2:
Faceți clic pe
Panou de control
din ecranul
Start
. În grupul
Hardware
faceți clic pe
Vizualizați
dispozitive și imprimante
.
• Pentru Windows 8, Windows 8.1, și Windows Server 2012:
Deplasați mouse-ul în colțul din dreapta jos al spațiului de lucru. Când apare bara de meniu, faceți
clic pe
Setări
>
Panou de control
. În grupul
Hardware și sunete
(
Hardware
), faceți clic pe
Vizualizați dispozitive și imprimante
.
• Pentru Windows 7 și Windows Server 2008 R2:
Faceți clic pe butonul
(
Start
) >
Dispozitive și imprimante
.
• Pentru Windows Vista și Windows Server 2008 (numai pentru seriile HL-L63XX și HL-L64XX):
Faceți clic pe butonul
(
Start
) >
Panou de control
>
Hardware și sunete
>
Printers (Imprimante)
.
• Pentru Windows XP și Windows Server 2003 (numai pentru seriile HL-L63XX și HL-L64XX):
Faceți clic pe
Start
>
Imprimante și faxuri
.
B
Faceți clic dreapta pe pictograma
Brother XXXX series
sau
Brother XXXX series Printer
(unde XXXX este
numele modelului dumneavoastră) și selectați
Proprietăți imprimantă
(
Proprietăți
), și
Brother XXXX series
dacă este necesar. Se afișează fereastra de dialog proprietăți imprimantă.
C
Faceți clic pe fila
Setări dispozitiv
, apoi faceți clic pe
Detectare Automată
. După ce finisher-ul cu capsare
a fost detectat, faceți clic pe
Aplicare
. (În anumite condiții, este posibil ca
Detectare Automată
să nu
fie disponibilă. Dacă se întâmplă acest lucru, adăugați manual finisher-ul cu capsare: În meniul
Opțiuni
Disponibile
selectați
Finisher cu capsare
, faceți clic pe
Adaugă
și apoi faceți clic pe
Aplicare
.)
NOTĂ •
Driverul de imprimantă Macintosh nu este suportat.
•
Toate referirile la mărci înregistrate și mărci comerciale sunt proprietatea respectivelor companii.
•
Pentru mai multe informații despre unitatea finisher-ului cu capsare consultați
Ghidul utilizatorului online pentru
finisher-ul cu capsare
la adresa support.brother.com/manuals.
Summary of Contents for SF-4000
Page 5: ... 4 3 4 5 ...
Page 36: ......




























