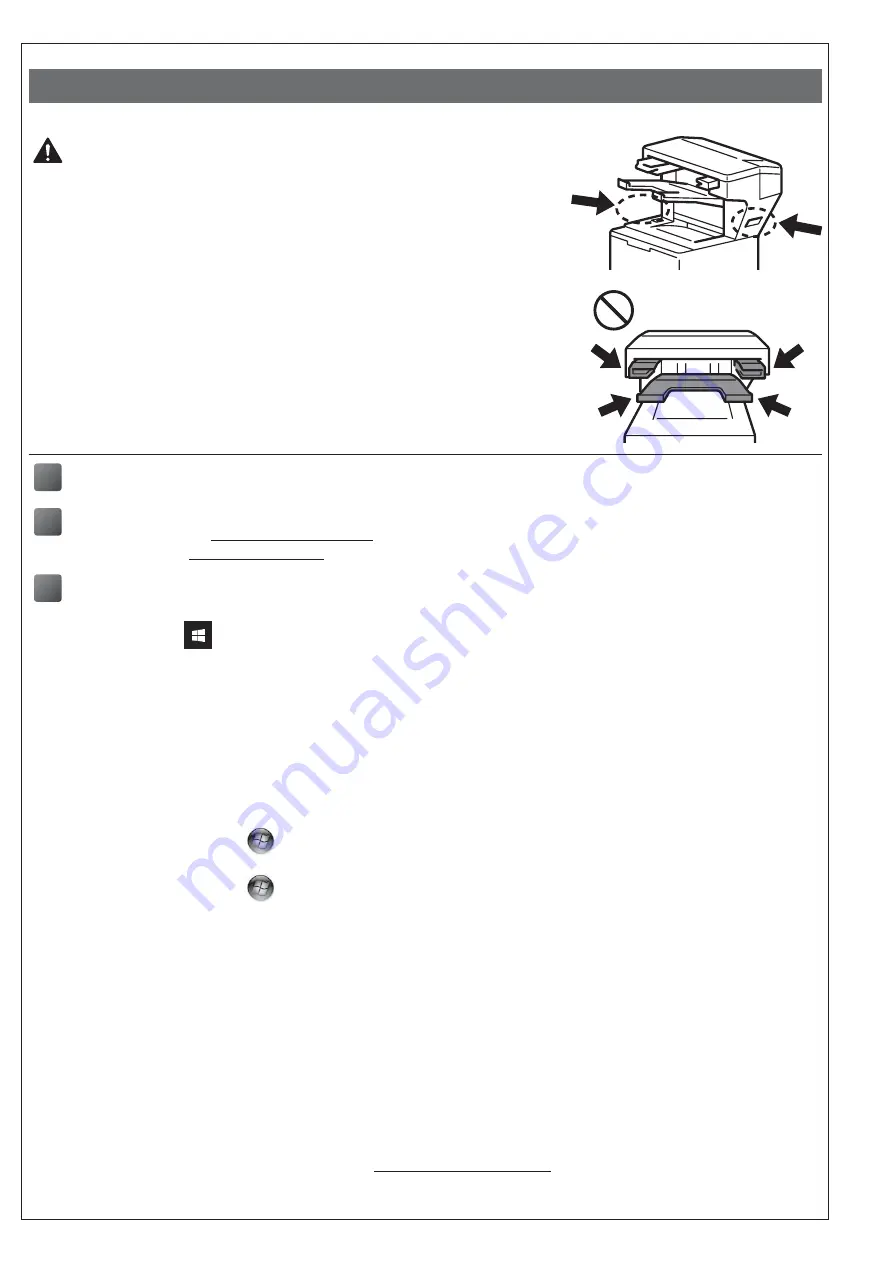
- 15 -
[ Dansk ]
Sådan installeres efterbehandleren med hæftning
FORSIGTIG
•
Printeren skal slukkes, inden efterbehandleren med hæftning installeres.
• Pas på ikke at få fingrene i klemme, når du installerer eller fjerner
efterbehandleren med hæftning.
•
Når du tilslutter eller frakobler efterbehandleren med hæftning, skal du vende
dig mod printeren og bruge håndtagene på hver side til at tage godt fat i
efterbehandleren med hæftning.
Forsøg IKKE at løfte efterbehandleren med hæftning ved hjælp af andre dele
eller åbninger, da dette kan forårsage personskade eller beskadigelse af
efterbehandleren med hæftning.
• Kom IKKE hænderne på de bevægelige dele, som er vist på illustrationerne.
Dette kan medføre kvæstelser af fingrene.
• Fjern efterbehandleren med hæftning, inden du flytter printeren.
Løft eller flyt IKKE printeren, når efterbehandleren med hæftning er tilsluttet.
Efterbehandleren med hæftning er ikke fastgjort sikkert til printeren, og
flytning af den kan medføre personskade eller beskadigelse af printeren.
1
Tilslut efterbehandleren med hæftning til printeren, og tænd printeren
2
(Kun HL-L63XX- og HL-L64XX-serien)
Opdater din printers firmware og driver
• Firmware: Gå til
, og søg efter den seneste firmwareversion.
• Driver: Gå til
support.brother.com, og søg efter siden
Downloads
for din model.
3
Konfigurer din printerdriver til at bruge efterbehandleren med hæftning
A
• Windows 10, Windows Server 2016 og Windows Server 2019:
Klik på
>
Windows System
>
Kontrolpanel
. I gruppen
Hardware og lyd
skal du klikke på
Vis enheder og printere
.
• Windows Server 2012 R2:
Klik på
Kontrolpanel
på skærmbilledet
Start
. I gruppen
Hardware
skal du klikke på
Vis enheder og
printere
.
• Windows 8, Windows 8.1 og Windows Server 2012:
Flyt din mus til skrivebordets nederste højre hjørne. Når menulinjen vises, skal du klikke på
Indstil
>
Kontrolpanel
. I gruppen
Hardware og lyd
(
Hardware
) skal du klikke på
Vis enheder og printere
.
• Windows 7 og Windows Server 2008 R2:
Klik på knappen
(
Start
) >
Enheder og printere
.
• Windows Vista og Windows Server 2008 (kun HL-L63XX- og HL-L64XX-serien):
Klik på knappen
(
Start
) >
Kontrolpanel
>
Hardware og lyd
>
Printere
.
• Windows XP og Windows Server 2003 (kun HL-L63XX- og HL-L64XX-serien):
Klik på
start
>
Printere og faxenheder
.
B
Højreklik på ikonet
Brother XXXX series
eller
Brother XXXX series Printer
(hvor XXXX er din models
navn), og vælg
Printeregenskaber
(
Egenskaber
) og
Brother XXXX series
, hvis det er nødvendigt.
Dialogboksen med printeregenskaber vises.
C
Klik på fanen
Enhedsindstillinger
, og klik derefter på
Autogenkend
. Når efterbehandleren med hæftning
er blevet fundet, skal du klikke på
Anvend
. (Under visse omstændigheder vil
Autogenkend
muligvis ikke
være tilgængelig. Hvis dette sker, skal du tilføje efterbehandleren med hæftning manuelt: Under
Tilgængeligt
ekstraudstyr
skal du vælge
Efterbehandler med hæftning
, klikke på
Tilføj
og derefter klikke på
Anvend
.)
Bemærk
•
Macintosh-printerdriveren understøttes ikke.
•
Alle nævnte varemærker og registrerede varemærker tilhører deres respektive virksomheder.
•
Du kan finde flere oplysninger om efterbehandleren med hæftning i
Online brugsanvisning til
efterbehandler med hæftning
Summary of Contents for SF-4000
Page 5: ... 4 3 4 5 ...
Page 36: ......































