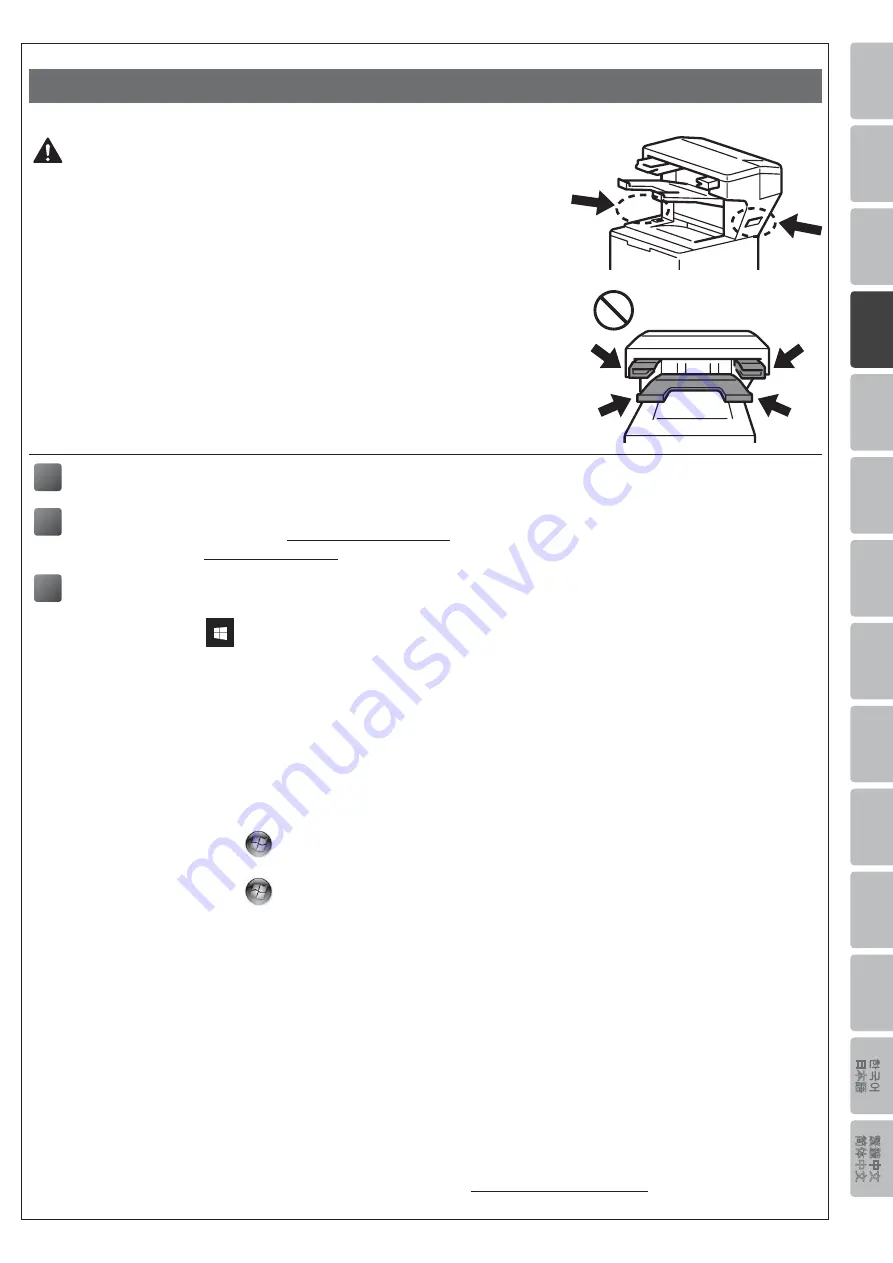
En
gli
sh
De
uts
ch
Fr
an
ça
is
N
ed
er
la
nd
s
Ita
lia
no
Es
pañ
ol
Po
rtu
gu
ês
Portu
guês
do
Bra
sil
N
or
sk
Sve
ns
ka
D
an
sk
Su
om
i
Р
ус
ск
ий
Č
eš
tin
a
M
agy
ar
Po
ls
ki
Б
ъ
лг
ар
ск
и
R
om
ân
ă
Slove
ns
ky
Tü
rk
çe
ﻲبﺮﻋ
In
do
nes
ia
ภาษาไทย
Tiến
g V
iệt
繁
體
中文
简
体
中文
한
국어
日本
語
- 12 -
[ Português do Brasil ]
Como configurar o Grampeador Automático
CUIDADO
• A impressora deve ser desligada para que o Grampeador Automático seja
instalado.
• Ao instalar ou remover o Grampeador Automático, tome cuidado para não
prender seus dedos.
• Durante a instalação ou remoção do Grampeador Automático, posicione-se
à frente da impressora e use os pontos de apoio localizados nas laterais para
segurar o Grampeador Automático com firmeza.
NÃO TENTE levantar o Grampeador Automático usando outras peças
ou aberturas, pois isso pode causar ferimentos pessoais ou danos ao
Grampeador Automático.
•
NãO coloque suas mãos nas partes móveis mostradas nas ilustrações. Isso
pode causar ferimentos nos seus dedos.
• Remova o Grampeador Automático antes de mover a impressora.
NÃO levante nem mova a impressora enquanto o Grampeador Automático
estiver instalado. O Grampeador Automático não é fixado firmemente na
impressora e a tentativa de mover o dispositivo pode causar ferimentos
pessoais ou danos à impressora.
1
Conecte o Grampeador Automático à impressora e ligue a impressora
2
(Apenas para as séries HL-L63XX e HL-L64XX)
Atualize o firmware e o driver da impressora
• Firmware: Acesse a página
e procure a versão mais recente de firmware.
• Driver: Acesse
e procure a página
Downloads
do seu modelo.
3
Configure o driver da impressora para usar o Grampeador Automático
A
• Para Windows 10, Windows Server 2016 e Windows Server 2019:
Clique em
>
Sistema do Windows
>
Painel de Controle
. No grupo
Hardware e Sons
, clique
em
Exibir impressoras e dispositivos
.
• Para Windows Server 2012 R2:
Clique em
Painel de Controle
na tela
Iniciar
. No grupo
Hardware
clique em
Exibir impressoras e
dispositivos
.
• Para Windows 8, Windows 8.1 e Windows Server 2012:
Mova o mouse para o canto inferior direito da área de trabalho. Quando a barra de menus aparecer,
clique em
Configurações
>
Painel de Controle
. No grupo
Hardware e Sons
(
Hardware
), clique em
Exibir impressoras e dispositivos
.
• Para Windows 7 e Windows Server 2008 R2:
Clique no botão
(
Iniciar
) >
Dispositivos e Impressoras
.
• Para Windows Vista e Windows Server 2008 (apenas séries HL-L63XX e HL-L64XX):
Clique no botão
(
Iniciar
) >
Painel de Controle
>
Hardware e Sons
>
Impressoras
.
• Para Windows XP e Windows Server 2003 (apenas séries HL-L63XX e HL-L64XX):
Clique em
Iniciar
>
Impressoras e aparelhos de fax
.
B
Clique com o botão direito do mouse no ícone do
Brother XXXX series
ou do
Brother XXXX series Printer
(em que XXXX representa o nome do seu modelo) e selecione
Propriedades da impressora
(
Propriedades
)
e
Brother XXXX series
, se necessário. A caixa de diálogo de propriedades da impressora é exibida.
C
Clique na guia
Configurações do dispositivo
e depois clique em
Detecção automática
. Quando o
Grampeador Automático for detectado, clique em
Aplicar
. (Sob determinadas condições, a
Detecção
automática
pode não estar disponível. Nesse caso, adicione o Grampeador Automático manualmente: em
Opcion
ais disponíveis
, selecione
Grampeador automático
, clique em
Incluir
e depois clique em
Aplicar
.)
OBSERVAÇÃO •
O driver de impressora para Macintosh não é suportado.
•
Todas as marcas comerciais e marcas registradas mencionadas são de propriedade de suas
respectivas empresas.
•
Para obter informações adicionais sobre o Grampeador Automático, consulte o
Manual do Usuário
Online do Grampeador Automático
na página
Summary of Contents for SF-4000
Page 5: ... 4 3 4 5 ...
Page 36: ......




























