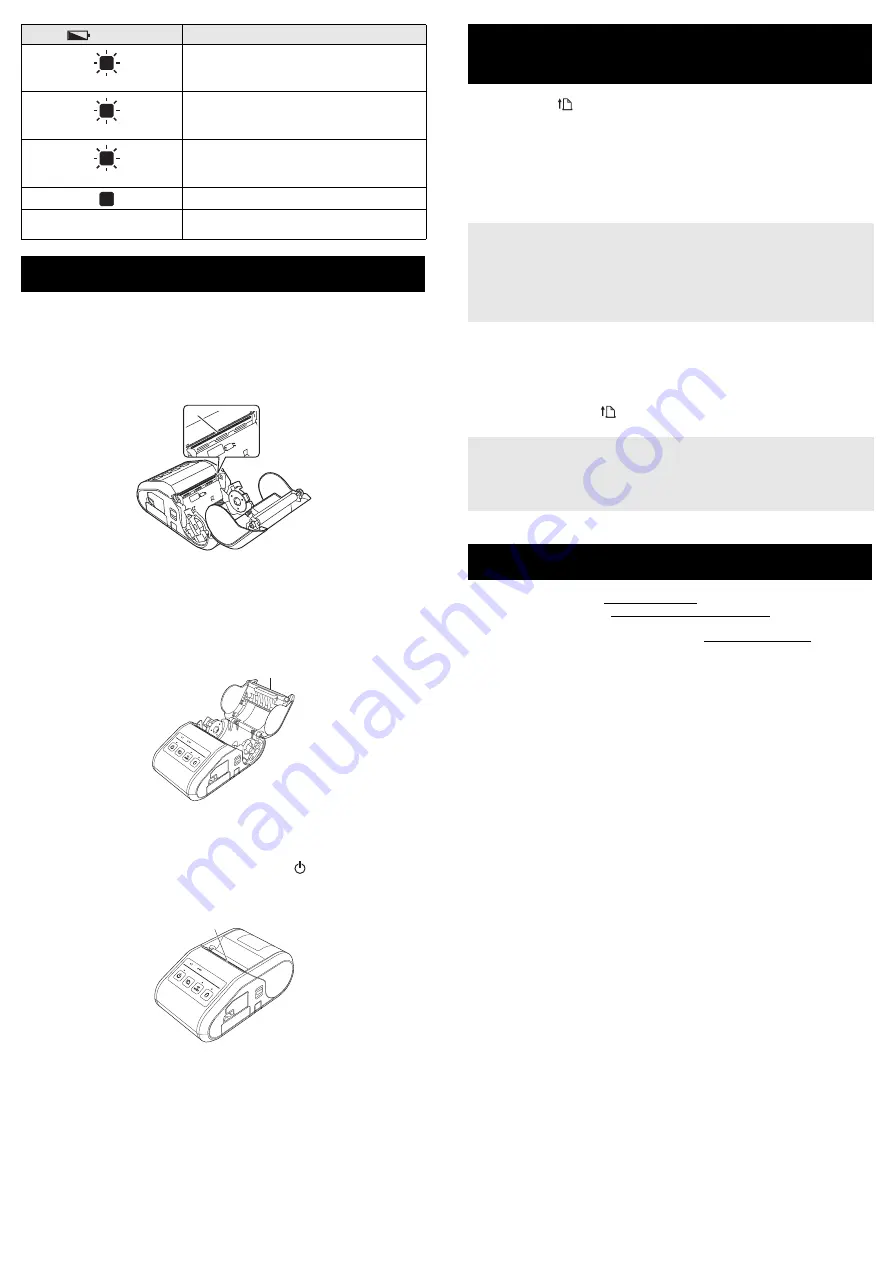
Maintenance of the printer may be carried out as required. However, some
environments may require that maintenance must be done more frequently
(e.g. in dusty conditions).
Print Head Maintenance
Use a cotton swab to wipe the print head.
Roller Maintenance
Use a piece of cellophane tape or a lint-free cloth to remove dirt from the
roller. After cleaning the roller, make sure that no lint or other material remains
on the roller.
Paper Outlet Maintenance
If the paper outlet becomes dirty, press and hold the (Power) button to turn
the printer off and clean the paper outlet with a cloth slightly moistened with
isopropyl alcohol.
You can use the
(Feed) button to print a report that lists the following
printer settings:
Program version
Printer usage history
Missing dot test pattern
Printer setting information
List of transferred data
Network setting information
1.
Make sure that a roll of 3" (76.2 mm) receipt paper has been loaded and
the RD Roll compartment cover is closed.
2.
Turn on the printer.
3.
Press and hold the
(Feed) button until the POWER indicator starts
blinking in green. The settings will print.
For details, see the Online User’s Guide.
Brother Global Web Site: www.brother.com
Brother Developer Center: www.brother.com/product/dev
For Frequently Asked Questions (FAQs), Product Support and Technical
Questions, and Driver Updates and Utilities: support.brother.com
(Battery)
Description
O
(Once every second)
Battery needs recharging
O
(Twice every 4 seconds)
Rechargeable battery power: low
O
(Once every 4 seconds)
Rechargeable battery power: half
O
Charging
(off)
Rechargeable battery power: full
Charging complete
Maintaining the Printer
1
Print head
2
Roller
3
Paper outlet
1
2
3
Printing the Printer Set-up
Information
NOTE
• You can use the Printer Setting Tool to set in advance which items will
be printed.
• The node name appears in the Printer Settings. The default node
name is “BRWxxxxxxxxxxxx”. (“xxxxxxxxxxxx” is based on your
printer’s MAC Address / Ethernet Address.)
NOTE
• To print the Printer Set-up Information, we recommend to use 3" (76.2
mm) receipt paper.
• This operation can also be performed using the Printer Setting Tool.
Internet Addresses




