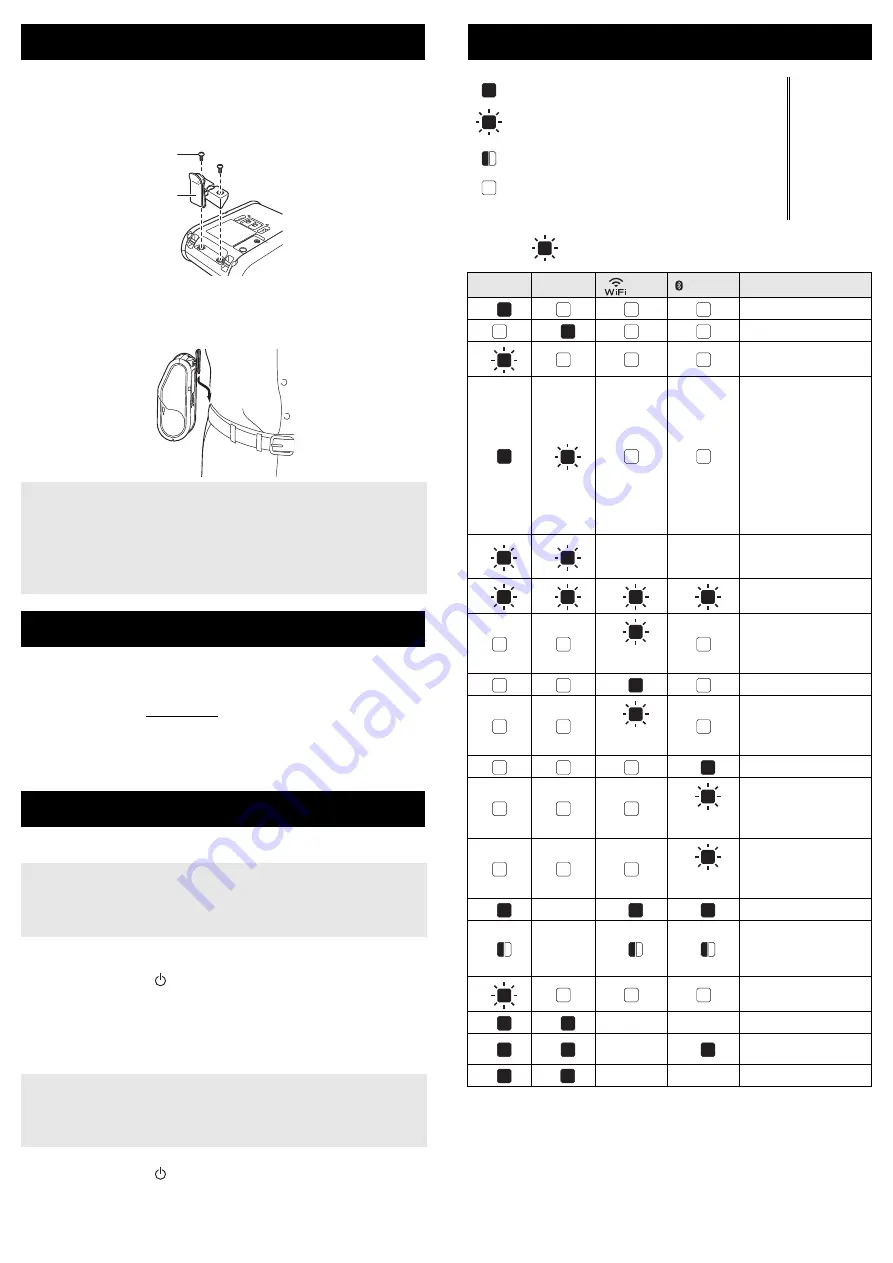
When using the printer outside the office, you can attach the included belt clip
to the printer and secure the belt clip to your belt.
1.
Secure the Phillips-head screws to the rear of the printer as shown.
2.
Attach the clip to your belt.
Please install the printer driver and P-touch Editor, software before using the
printer.
1.
Visit our website (install.brother) and download the installer for the
software and documents.
2.
Double-click the downloaded .exe file and follow the on-screen
instructions to proceed with the installation. In the dialog box for
selecting which items to install, select the necessary software.
Bluetooth Connection
1.
Press and hold the (Power) button to turn the printer on, and then
press the Bluetooth button.
2.
Use your Bluetooth management software to discover the printer.
Bluetooth communication is now available.
Wi-Fi Connection
1.
Press and hold the (Power) button to turn the printer on, and then
press the Wi-Fi button. Wi-Fi communication is now available.
For details, see the Online User’s Guide.
Example:
G
= Indicator is blinking in green
Attaching the Belt Clip
1
Belt clip
2
Phillips screw
IMPORTANT
• Make sure that the belt clip is attached securely to the printer. There
is a risk of injury if the belt clip is not attached securely and the printer
falls.
• Make sure that the belt clip is attached securely to the wearer's belt.
There is a risk of injury if the belt clip is not attached securely and the
printer falls.
Installing the Drivers
Wireless Network Connections
IMPORTANT
In order for the printer and your Bluetooth-equipped computer or adapter
to communicate, you must first pair the printer with the computer or
handheld device using the Bluetooth management software.
IMPORTANT
In order for the printer and your network access point or router to
communicate, you must first install the printer driver and Printer Setting
Tool.
2
1
LED Indicators
= Indicator is lit
G
= Green
O
= Orange
R
= Red
B
= Blue
= Indicator is blinking
= Indicator blinks 1 or 2 times in each color, then
turns off
= Indicator is lit or blinking in any color or pattern
(off)
= Indicator is off
POWER
STATUS
(Wi-Fi) (Bluetooth)
Description
G
Power on
O
Roll cover open
G
Receiving data
Transferring data
G
R
Error
Print error
Feed error
Cover open error
Communication error
Image processing error
Database search error
No template error
Access point search error
Access point
connection error
Security error
R
R
(off)
(off)
Error
Battery error
Mass storage error
R
R
B
B
System error
B
(Once every
3 seconds)
Wireless on, not
connected
B
Wireless on, connected
B
(Once every
second)
Now setting WPS
B
Bluetooth on
B
(Once every
second)
Pairing with Bluetooth
B
(Once every
2 seconds)
Connecting to an Apple
device (iPad, iPhone, or
iPod touch)
O
(off)
B
B
Now resetting
O
(off)
B
B
Formatting complete
(When [Print Data after
being Printed] is set to
[Erase])
O
Now cooling
G
G
(off)
(off)
In mass storage mode
G
G
(off)
B
Processing file in mass
storage mode
G
R
(off)
(off)
Initializing




