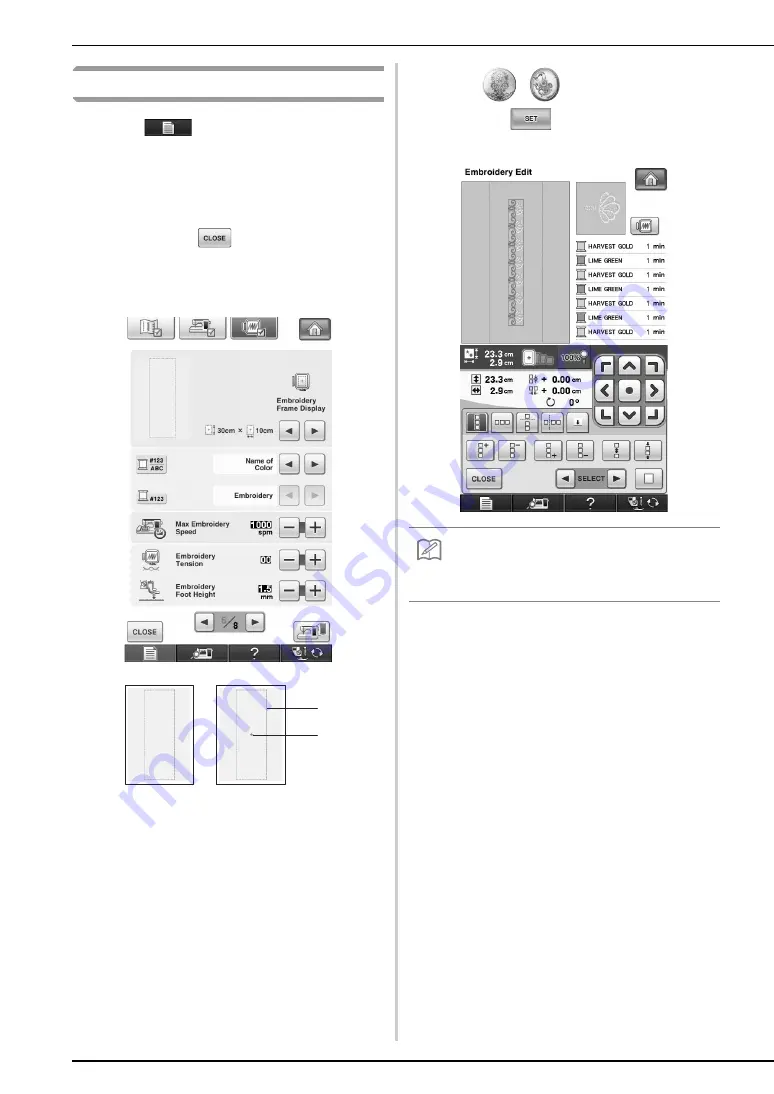
4
Selecting a Pattern
a
Press .
b
On page 6/8 for the embroidery frame display
settings, select one of the embroidery frame
displays for the border embroidery frame (30
cm × 10 cm (approx. 11-3/4 inches × 4
inches)). Press
to return to the previous
screen.
* Of the 16 settings available, there are 2 for border
embroidery frames (30 cm × 10 cm (approx. 11-3/4 inches
× 4 inches)).
a
Border embroidery frame embroidering area
(30 cm × 10 cm (approx. 11-3/4 inches × 4 inches))
b
Center mark
c
Press
/
and select a pattern, and
then press
.
d
Use the border function to repeat the pattern.
a
b
Memo
• For details for the border function, refer to
“Designing Repeated Patterns” in chapter 6 of the
Operation Manual for the sewing machine.






































