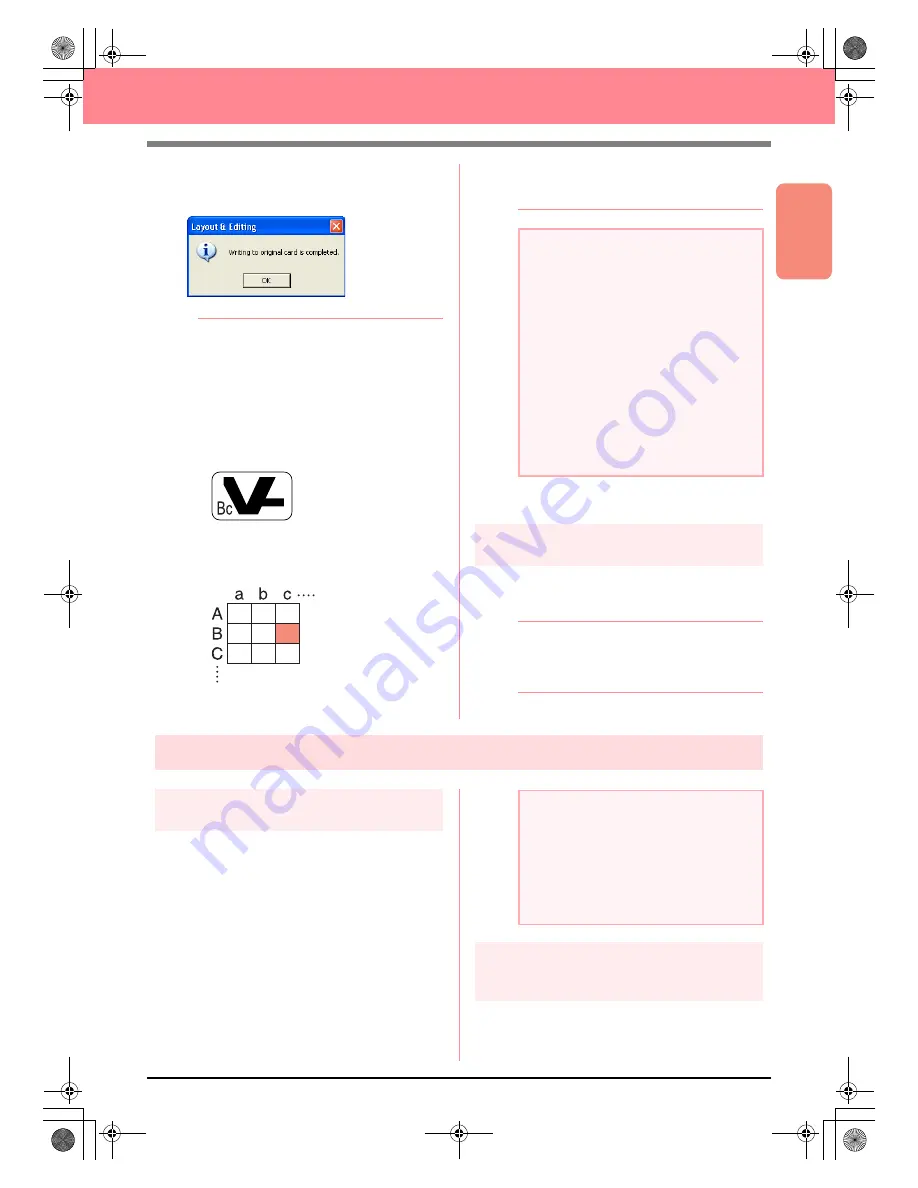
Basic Operation
63
Creating Large-Size Embroidery Patterns
3.
Click
OK
.
→
The following message appears.
b
Memo:
• Each section of the pattern is saved to the
original card as a separate pattern. When
the patterns are displayed on the sewing
machine’s display, they appear with two
letters in the lower-left corner, indicating
that section’s position in the entire pattern.
The uppercase letter indicates the row and
the lowercase letter indicates the column.
For example, for the pattern section
marked below in red, the pattern will
appear with “Bc” to indicate its position.
For the example shown above, the large-
size embroidery pattern will be saved as
nine smaller patterns marked “Aa”, “Ab”,
“Ac”, “Ba”, “Bb”, “Bc”, “Ca”, “Cb” and “Cc”.
• To quit the operation, click
Cancel
.
4.
Click
OK
to close the message.
Step 7
Quitting Layout & Editing
1.
Click
File
on the menu bar, and then click
Exit
.
→
The Layout & Editing window closes.
b
Memo:
Layout & Editing can also be closed by
clicking the close button on the right end of
the title bar.
Embroidering large-size embroidery patterns
Step 1
Attaching stabilizer to the fabric
Stabilizer must always be used when
embroidering to stabilize the fabric. There are
many types of stabilizer; the type that you will use
depends on the type of fabric that you are
embroidering on. For large-size designs that are
split into sections, the stabilizer must be adhered
to the fabric, for example, by using iron-on
stabilizer, sticky stabilizer or spray adhesive.
When using spray adhesive, spray the adhesive
onto a hooped piece of stabilizer that is strong
enough for the entire large-size embroidery. In
some cases, you may need to use two pieces of
stabilizer for your embroidery.
Step 2
Marking the embroidering
position
Using the template for the size of hoop that you
are using, mark the embroidering position on the
fabric.
a
Note:
• If the card writer module is not correctly
connected or powered, or if the original
card is not inserted or is defective, an error
message will appear. For more details,
refer to “Writing an embroidery pattern to
an original card” on page 195.
• If a section of the pattern exceeds the
maximum size allowed, a message
appears, describing the limitations and the
pattern is not transferred to the original
card. In addition, if the pattern is too large
to be transferred to a single original card,
select the sections to transfer. For more
details, refer to “Writing an embroidery
pattern to an original card” on page 195.
a
Note:
• For best results, attach the stabilizer to the
fabric (as described in Step 1 on this
page). Without the correct stabilizer, the
design may become misaligned due to
puckering in the fabric.
• Be sure to check the recommendations on
the stabilizer package.
PeDesignV6Eng.book Page 63 Thursday, July 8, 2004 11:59 AM
















































