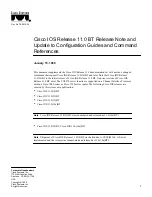Summary of Contents for 003A1-121111-1001 - AutoSketch v.9.0
Page 1: ...AutoSketch Getting Started 9 June 2004 ...
Page 6: ...vi ...
Page 12: ...6 ...
Page 22: ...16 ...
Page 76: ...70 ...
Page 98: ...92 ...
Page 116: ...Office created using the Office Layout wizard ...
Page 117: ...Jig created using the Mechanical Part wizard ...
Page 118: ...Test Site created using the Diagram wizard ...
Page 119: ...Tuner Diagram created using the Diagram wizard ...
Page 120: ...Utopia Created using the Building wizard ...
Page 121: ...Birdhouse created using the Workbench wizard ...
Page 122: ......