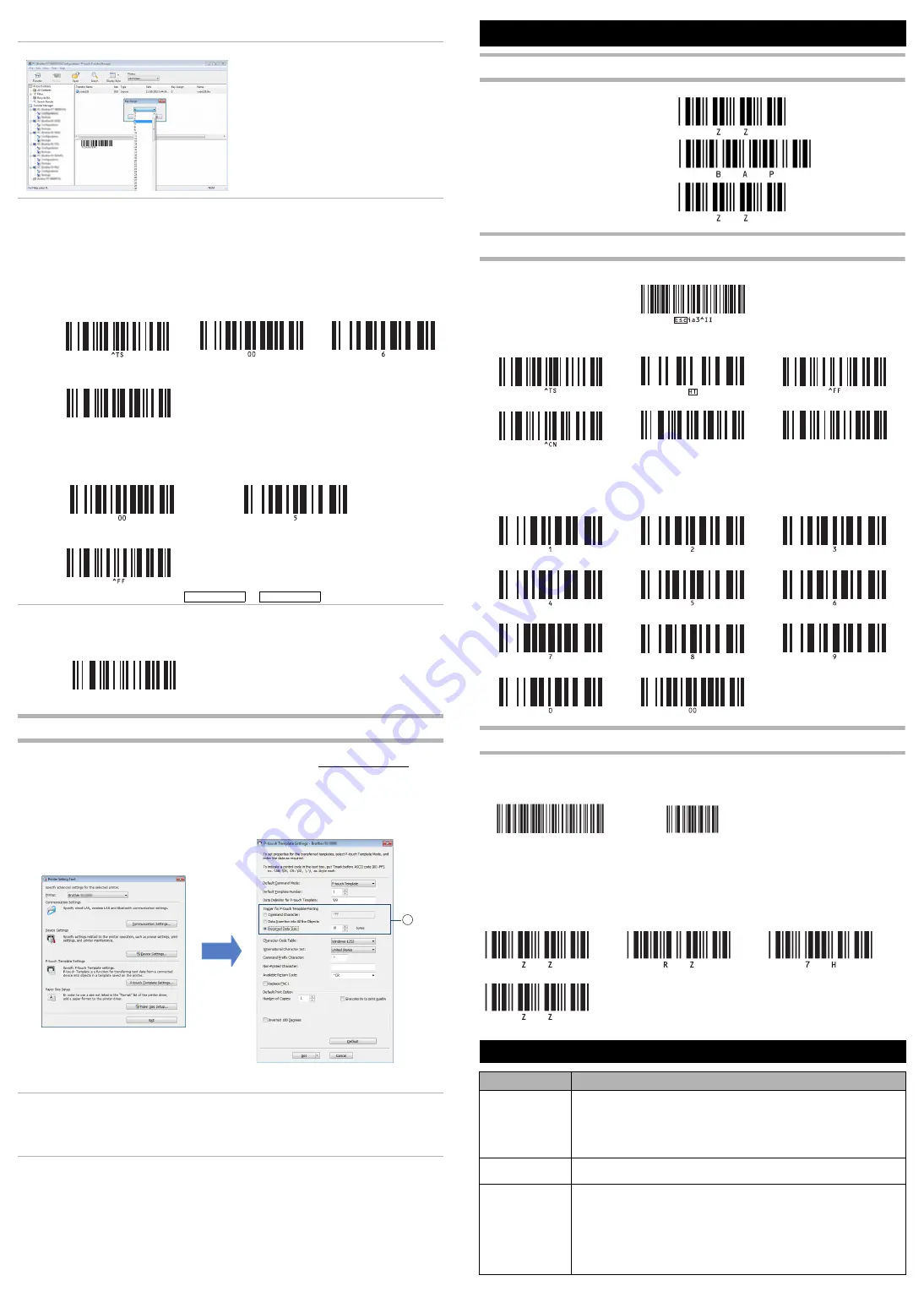
2.
Transfer the label layout to the label printer.
1. Click [
File
]-[
Transfer Template
] to start Transfer Manager.
2. Click [
Transfer
] to transfer the label layout to the label printer.
3.
Connect the barcode scanner.
Plug the barcode scanner into the USB port of the label printer.
4.
Print the label.
1. Scan the "Select template" and "Number input" barcodes to select the template number.
Example: To select template (key number) 6, specify “^TS006”.
2. Scan the "Numbering printing" barcode (^NN).
3. Scan the "Number input" barcodes for the three digits of the number of copies to be
printed.
Example: For 5 copies
4. Start printing by scanning the "Begin printing" barcode (^FF).
For this example, the labels
to
will be printed.
• The Data field will increase by one with each label that is printed.
• The count will be stored in the label printer, even if it is turned off.
• To reset the count to the original number, scan the “Initialize template data” barcode, shown
below.
Supplementary information: Using the P-touch Template Settings tool
Download the software from the Brother Solutions Center website (support.brother.com) to
change the settings for the label printer.
1. Click [
Downloads
], and then select your product and operating system.
2. Download “Printer Setting Tool” under “Utilities”.
3. Start Printer Setting Tool, specify the appropriate settings in [
P-touch Template Settings
],
and then click [
Set
].
Note: For PT-9800PCN, download “P-touch Template Tools” under “Utilities”, run P-touch
Template Settings.exe, and then specify the settings for the label printer.
• As a default setting for label printers, printing begins when you scan the "Begin printing"
barcode (^FF) using the barcode scanner.
• If you selected "Received Data Size" and specified the number of bytes, printing begins
automatically after you scan barcodes with the specified number of bytes.
Note: In area (A) in the above example, the setting has been changed to 10 bytes.
Initializing the barcode scanner
Settings specified when connected to the label printer
■
P-touch template command (Init Begin specifying settings)
1.
Function barcodes
• After scanning the barcodes for “Select template”, “Number of copies", and “Numbering printing”, enter
a three-digit number to specify the template number, number of copies to be printed, and the number
of Numbering copies.
2.
Number input
Using suffixes
1.
Adding the "Begin printing" barcode (^FF) as a suffix
When you copy a barcode with the "Begin printing" barcode (^FF) added as a suffix, the
label printer will immediately start printing when the barcode to be copied is scanned.
• The template number cannot be changed. Use this feature only when copying a barcode with the default
template number.
• Printing begins at the same time that a single barcode is scanned. When printing templates by scanning
multiple barcodes, remove the suffix.
2.
Adding “HT” (tab) added as a suffix
By adding “HT” (tab) as a suffix, you can skip scanning the "Delimiter" barcode (HT) when
scanning barcodes for database lookup printing.
• If you cannot resolve the barcode scanner problem, contact your Brother dealer.
Select the label layout from the list, and then
right-click it to display a menu.
Click [
Key Assign
] to select a key number.
This number is the label template number that
will be used when printing.
■
Select template
■
Number input
• 00
• 6
• 00
• 5
^NN
1234567890
1234567894
^ID
A
List of Barcodes for Specifying Settings
The barcode scanner can be reset to the
factory settings.
Scan the barcodes in order from the top:
ZZ
→
BAP
→
ZZ.
Perform this operation with the barcode
scanner connected to the USB port of
the computer, not the label printer.
Begin specifying
settings
↓
Initialize
↓
Finish specifying
settings
■
Select template
■
Delimiter
■
Begin printing
■
Number of copies
■
Numbering printing
■
Initialize template data
• 1
• 2
• 3
• 4
• 5
• 6
• 7
• 8
• 9
• 0
• 00
“^FF” added as a suffix
Suffix removed
→
→
→
Begin (SET)
Suffix setting
Adding “HT” (tab)
Finish (END)
Troubleshooting
Problem
Possible causes/solutions
The barcode
scanner does not
turn on. (The LED
indicator does not
light up.)
• Is the label printer turned on?
• Is the USB connector firmly inserted?
• Is the cable damaged?
• Check if the barcode scanner turns on after connecting it to a computer.
Note: When the barcode scanner is turned on, the buzzer sounds and the LED
indicator lights up. The LED indicator goes off when the buzzer stops.
The barcode scanner
does not operate.
• Check if the trigger button is pressed.
• Make sure the barcode scanner is connected to a compatible interface.
Barcodes cannot
be scanned.
• Clean the scanner lens.
• Are the barcodes to be scanned damaged?
• Check if other barcodes can be scanned.
• Does the width of the barcodes to be scanned extend past the width of
the emitted LED light beam?
• Try changing the scanning angle of the barcode scanner.
• Check if the barcode can be scanned by slowly moving the barcode
scanner away from it.
^NN
^ID




