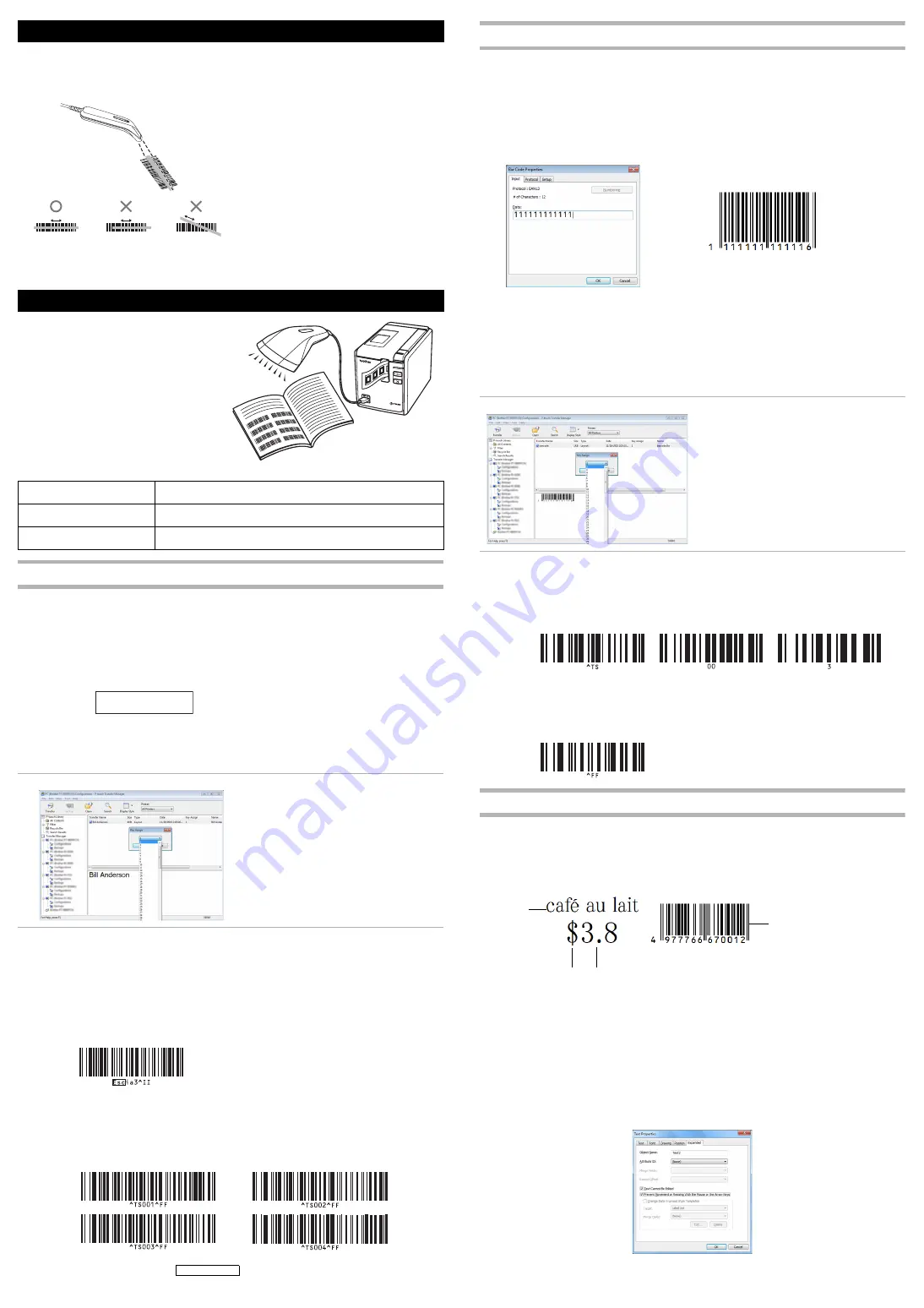
The following three types of printing are possible with the barcode template printing (BTP) function.
Function 1: Standard template printing
■
Operating procedures
Create label layout
→
Transfer label layout to label printer
→
Scan specified barcode with
barcode scanner
→
Print label
■
Steps
1.
Create the label template.
Start P-touch Editor, and then create the layout for the label to be printed.
Click [
File
]-[
Save As
], and then save the file with the desired name.
• You can use preset template printing with label layouts that contain (1) text data, (2)
barcodes, or (3) text and barcode data.
2.
Connect the label printer to the computer with a USB cable, and then transfer the label layout.
1. Click [
File
]-[
Transfer Template
] to start Transfer Manager.
2. Click [
Transfer
] to transfer the template to the label printer.
3.
Connect the barcode scanner.
Plug the barcode scanner into the USB port of the label printer.
4.
Print the label.
Prepare the “List of Barcodes for Specifying Settings” in this manual, or use the label printer
to print the barcodes for specifying settings.
1. With the barcode scanner, scan the “P-touch template command (Init Begin
specifying settings)” barcode.
■
P-touch template command (Init Begin specifying settings)
• The default settings of the label printer are specified with the P-touch template
command.
2. Start printing by scanning the barcode for the template number setting (^TS###) and the
begin printing command (^FF).
Example: To print the template (key number 2) created in step 1, scan the “Preset
template 2” barcode below.
■
Preset template number
The template created in step 1 is printed.
For this example, the label
will be printed.
Function 2: Advanced template printing
■
Operating procedures
Create barcode label
→
Transfer label layout to label printer
→
Scan barcode label to be
copied
→
Print label
■
Steps
1.
Create the label template (barcode).
1. Start P-touch Editor.
2. Click [
Insert
]-[
Bar Code
] to display the Bar Code Properties dialog box, and then
specify the settings.
3. Click [
File
]-[
Save As
], and then save the file with the desired name.
The barcode will be printed with the protocol previously specified in the template.
(If the created template contains text, the label will be copied with the text.)
Specify a label length according to the maximum number of digits in the barcodes
to be used.
2.
Connect the label printer to the computer with a USB cable, and then transfer the label
layout.
1. Click [
File
]-[
Transfer Template
] to start Transfer Manager.
2. Click [
Transfer
] to transfer the template to the label printer.
3.
Connect the barcode scanner.
Plug the barcode scanner into the USB port of the label printer.
1. Select the template number.
Example: For key number 3
■
Select template
2. Scan the barcode to be printed (copied).
Example: Product barcode (EAN-13)
3. Start printing by scanning the "Begin printing" barcode (^FF).
We recommend printing a label with the "Begin printing" barcode (^FF) in advance so
that it will be ready when needed.
■
Begin printing
Function 3: Database lookup printing
■
Operating procedures
Create label layout linked to database
→
Transfer label layout to label printer
→
Scan
specified barcode with barcode scanner
→
Print label
As an example, the label layout will be created with a product barcode (1), product name (2),
cost (3), and unit (4).
Sample label:
You can print the corresponding label when you scan the product barcode.
First, prepare the key barcodes (product barcodes) used in step 4-2.
■
Steps
1.
Create the data linked with a database (Microsoft Excel or other software).
1. In Excel or some other software, create the database (table).
To create the sample label
1
Data for the barcode (product code) = Key barcode
When creating an EAN-13/8 or ITF barcode, be sure to create data that includes a check digit
(CD).
2
Product name
3
Cost
4
Units: Fixed data, not linked to the database
Select the text in the created label, right-click it, and then click [Properties].
• Select the “Text Cannot Be Edited” and “Prevent Movement or Resizing With the
Mouse or the Arrow Keys” check boxes.
To include fixed text data when copying the barcode, be sure to specify these settings.
Scanning Barcodes
Plug the barcode scanner into the USB port of the label printer, and then turn on the
label printer.
■
Scanning
1
Aim the scanner lens of the barcode scanner
at the barcode.
2
Press the trigger button to scan the barcode.
The buzzer sounds and the LED indicator
(blue) lights up when scanning is finished.
Note 1: The width of the barcode with
additional margins must fit within
the width of the light beam.
Note 2: If the barcode scanner is too close
to the barcode, it may not be able
to scan. While holding down the
trigger button, slowly move the
barcode scanner away from the
barcode until the buzzer sounds
and the LED indicator (blue) lights
up to indicate that scanning was
completed successfully.
Barcode Template Printing (BTP) Function
When the barcode scanner is connected to
a Brother label printer, labels and barcodes
can be printed by scanning barcodes
without connecting to a computer.
Note: The barcode template printing (BTP)
function is compatible only with the
Windows operating system.
Since the Mac operating system
does not support template transfer, it
cannot be used.
Function 1:
Standard template printing
Download frequently used templates or images and simply scan a
barcode to select which one to print.
Function 2:
Advanced template printing
Download a template and scan a barcode to print a copy or insert the
scanned data into a different looking label.
Function 3:
Database lookup printing
Download a database linked to a template and scan a barcode to find a
record to insert into the template and print it out.
Print sample:
Select the label layout from the list, and then
right-click it to display a menu.
Click [
Key Assign
] to select a key number.
This number is the label template number that
will be used when printing.
For this example, select [2] as the key
number.
The key number can be set between 1
and 99.
STATUS
㻮㼕㼘㼘㻌㻭㼚㼐㼑㼞㼟㼛㼚
Bill Anderson
Print sample (EAN-13):
Select the label layout from the list, and then
right-click it to display a menu.
Click [
Key Assign
] to select a key number.
This number is the label template number that
will be used when printing.
2
4 3
1




