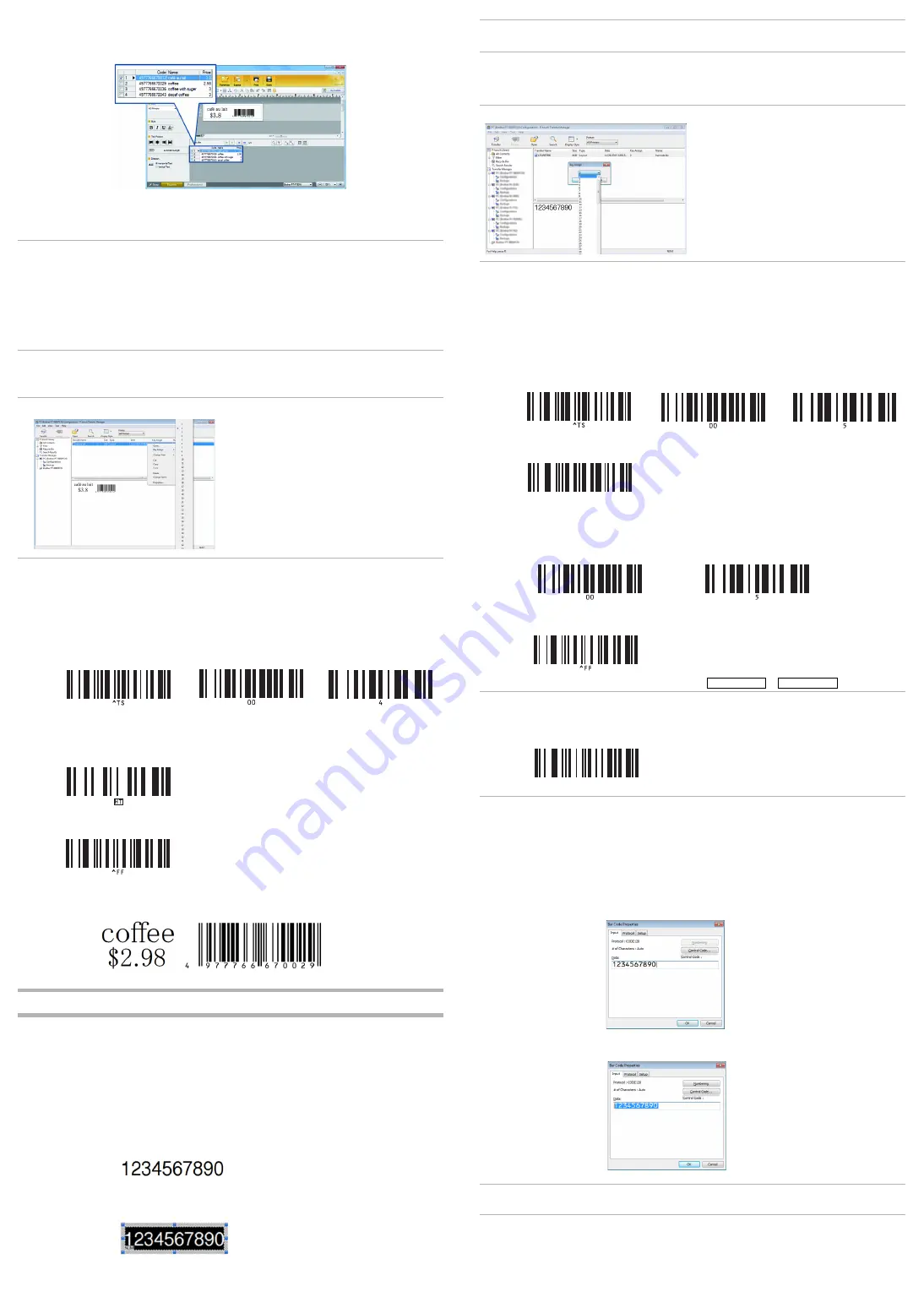
2. Start P-touch Editor, connect to the database, and then create the linked data.
Click [
File
]-[
Database
]-[
Connect
], and then specify the location of the original database to
connect to it.
Note: For more information on linking to a database, see the manual for the label
printer.
Click [
File
]-[
Save As
], and then save the file with the desired name.
• In addition to Excel databases, you can use .mdb, .csv, and .txt files as databases.
• Save the P-touch Editor data (.lbx) and database data in the same folder.
• If the titles of columns (field names) are in the first row of the database, you can use those
titles when linking. You can also specify field names in the Open Database dialog box.
• Specify the barcode data in the first column of the database.
When creating an EAN-13/8 or ITF barcode, be sure to create data that includes a check
digit (CD).
2.
Make sure the label printer is connected to the computer with a USB cable, and then
transfer the data linked with the database to the label printer.
1. Click [
File
]-[
Transfer Template
] to start Transfer Manager.
2. Click [
Transfer
] to transfer the data linked with the database to the label printer.
3.
Connect the barcode scanner.
Plug the barcode scanner into the USB port of the label printer.
4.
Print the label.
1. Scan the "Select template" and "Number input" barcodes to select the template number.
Example: To select template (key number) 4, specify “^TS004”.
■
Select template
2. Scan the barcode to be printed from the database transferred together with the template.
Example: Barcode “4977766670029”
3. Scan the "Delimiter" barcode (HT [horizontal tab]).
■
Delimiter
4. Start printing by scanning the "Begin printing" barcode (^FF).
■
Begin printing
For this example, the label with the product name “coffee” and cost “2.98” in the
same row as barcode data “4977766670029” will be printed.
Advanced operations: Numbering (Serialized number) printing
Numbering (Serialized number) printing
Automatically increment a text or barcode in any downloaded template while printing.
■
Operating procedures
Create text label
→
Transfer label layout to label printer
→
Scan specified barcode with
barcode scanner
→
Print label
■
Steps
1.
Create the text label.
1. Start P-touch Editor.
2. Type in the text.
3. Click and drag the pointer to highlight the Data field.
4. Right-click the numbers, and then click [
Numbering
].
• Up to nine Data fields can be specified.
• A maximum of 15 characters can be specified for a Data field.
2.
Make sure the label printer is connected to the computer with a USB cable, and then
transfer the label layout to the label printer.
1. Click [
File
]-[
Transfer Template
] to start Transfer Manager.
2. Click [
Transfer
] to transfer the label layout to the label printer.
3.
Connect the barcode scanner.
Plug the barcode scanner into the USB port of the label printer.
4.
Print the label.
1. Scan the "Select template" and "Number input" barcodes to select the template number.
Example: To select template (key number) 5, specify “^TS005”.
2. Scan the “Numbering printing” barcode (^NN).
3. After scanning the "Numbering printing" barcode, scan the “Number input” barcodes for
the three digits of the number of copies to be printed.
Example: For 5 copies
4. Start printing by scanning the "Begin printing" barcode (^FF).
For this example, labels with the numbers 1234567890 to 1234567894 will be printed.
• The Data field will increase by one with each label that is printed.
• The count will be stored in the label printer, even if it is turned off.
• To reset the count to the original number, scan the “Initialize template data” barcode, shown
below.
Numbering (Serialized number) printing for a barcode label
■
Operating procedures
Create barcode label
→
Transfer label layout to label printer
→
Print label
■
Steps
1.
Create the barcode label.
1. Start P-touch Editor.
2. Click [
Insert
]-[
Bar Code
] to display the Bar Code Properties dialog box, and then
specify the settings.
• This example is for a CODE 128 barcode.
3. Click and drag the pointer to highlight the Data field.
4. Click [
Numbering
], and then click [
OK
].
• Up to nine Data fields can be specified.
• A maximum of 15 characters can be specified for a Data field.
Select the label layout from the list, and then
right-click it to display a menu.
Click [
Key Assign
] to select a key number.
This number is the label template number that
will be used when printing.
Print sample:
Sample label:
Select the label layout from the list, and then
right-click it to display a menu.
Click [
Key Assign
] to select a key number.
This number is the label template number that
will be used when printing.
■
Select template
■
Number input
• 00
• 5
• 00
• 5
Sample
label:
^NN
^ID




