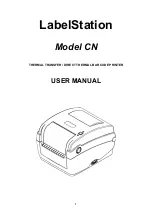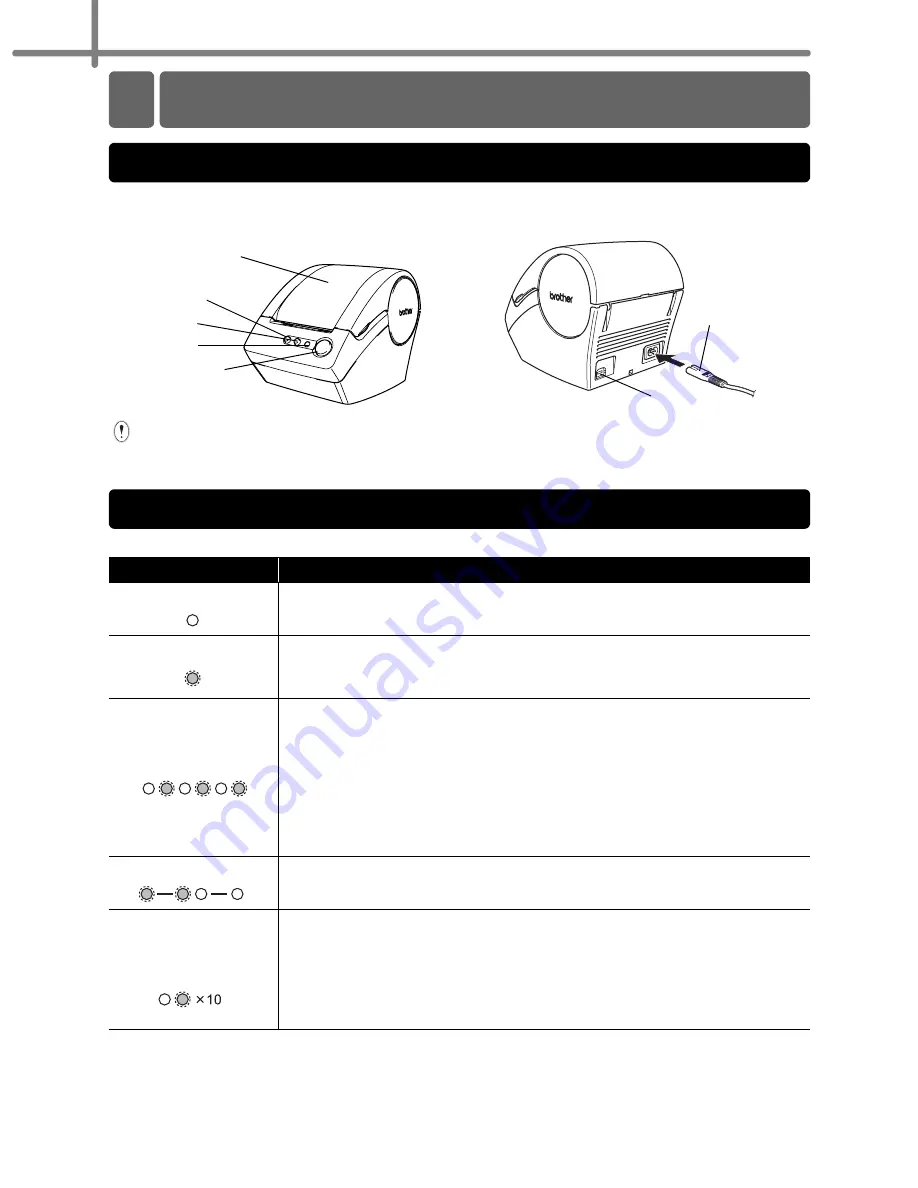
Aan de slag
10
Sluit de QL-560 niet aan op uw computer tot u wordt gevraagd dit te doen tijdens de
installatie van het printerstuurprogramma.
Het LED-lampje op de QL-560 geeft de huidige status weer.
Voorkant
Achterkant
Lampje
Status
Brandt niet
Spanning is uitgeschakeld.
Brandt
Spanning is ingeschakeld.
(Brandt normaliter als de spanning is ingeschakeld; de LED knippert
tijdens reinigen of als er een storing heeft plaatsgevonden.)
Knippert snel
Geeft een van de volgende storingen aan.
• Afsnijfout
• Storing labelsensor
(De DK-rol is onjuist geïnstalleerd, het einde van de DK-rol is bereikt of
er is een label vastgelopen)
• Het deksel van de DK-rolhouder is open tijdens het in bedrijf zijn
• Er is een onjuiste DK-rol geïnstalleerd
• Er is geen DK-rol geïnstalleerd
Knippert langzaam
Afkoelen
(Er wordt gewacht tot de temperatuur van de printkop is gedaald)
Schakelt uit nadat het
lampje tien keer heeft
geknipperd
Systeemstoring
Schakel de QL-560 uit en weer in.
Als de storing niet verholpen is, neemt u contact op met het verkooppunt
waar u de QL-560 hebt gekocht, of met het lokale geautoriseerde
servicecenter.
2 Omschrijving van onderdelen
Hoofdprinteenheid
FEED-knop
LED-lampje
ON/OFF-knop
SNIJ-knop
Deksel DK-rolhouder
Stroomkabel
USB-poort
LED-lampje
Summary of Contents for P-TOUCH QL-560
Page 38: ......
Page 153: ...Printed in China LB7233001 ...