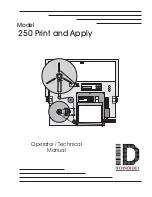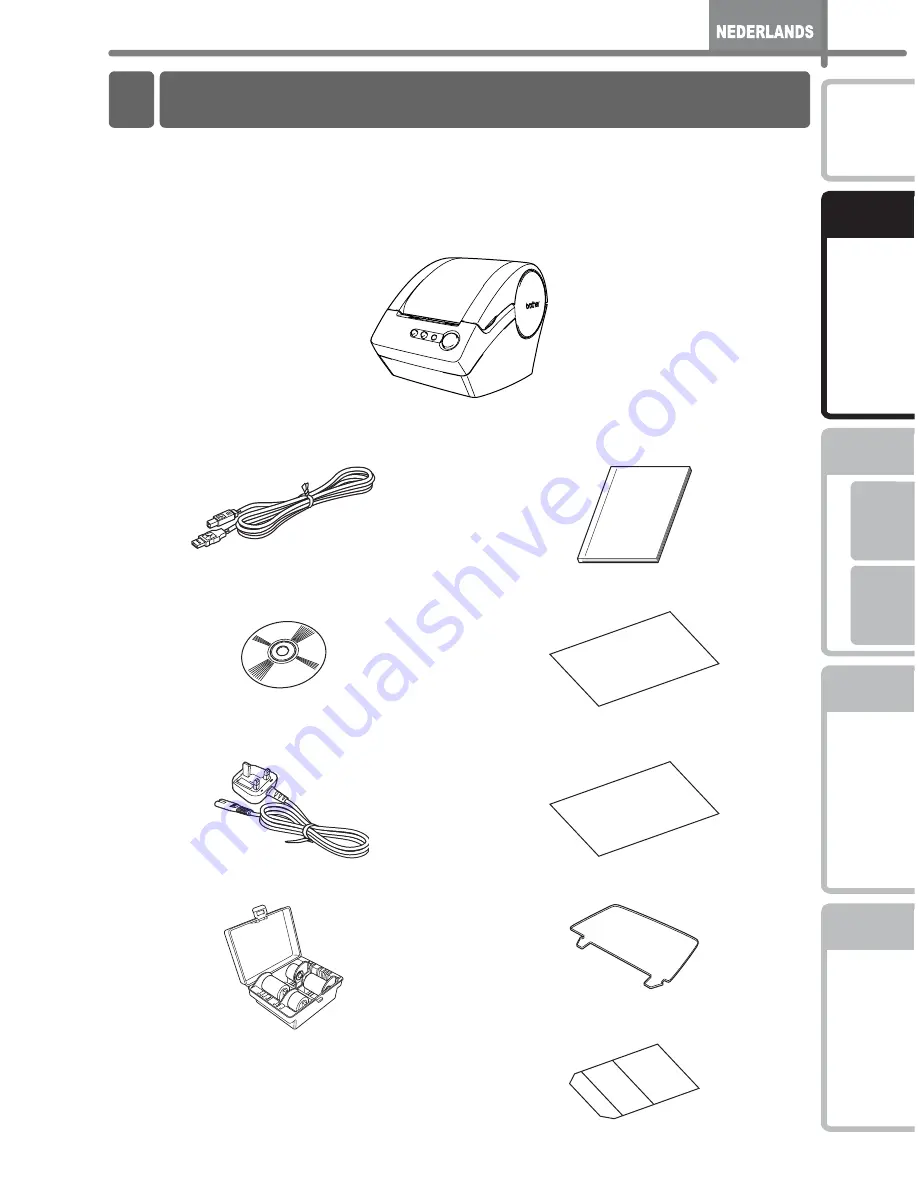
9
STAP
1
STAP
2
STAP
3
V
oor Window
s
Voor Ma
c
STAP
4
Aan
de slag
Onder
houd en
Probleemoplossing
Uw com
put
er
a
ansl
ui
ten
Een
label aanmaken
Inleidi
ng
Aan de slag
Controleer of de verpakking de volgende items bevat voordat u de QL-560 gebruikt.
Indien er enig item ontbreekt of beschadigd is, neem dan contact op met de winkel waar
u de QL-560 hebt aangekocht.
Brother QL-560
USB-kabel
Installatie- & Gebruikshandleiding
Cd-rom
Handleiding DK Label & Tape
Netspanningsadapter
Beginrol en ruimte voor rol
Bij de QL-560 worden vier verschillende
beginrollen geleverd:
• DK Diecut standaard adresetiketten (100 etiketten)
• DK Kettingpapier tape 62 mm (8 m)
• Cd/dvd-etiketten (30 etiketten)
• Ronde papieren etiketten 24 mm (250 etiketten)
Garantiekaart
Papiergeleider
Reinigingsvel
1 Uw QL-560 uitpakken
QL-560
Summary of Contents for P-TOUCH QL-560
Page 38: ......
Page 153: ...Printed in China LB7233001 ...