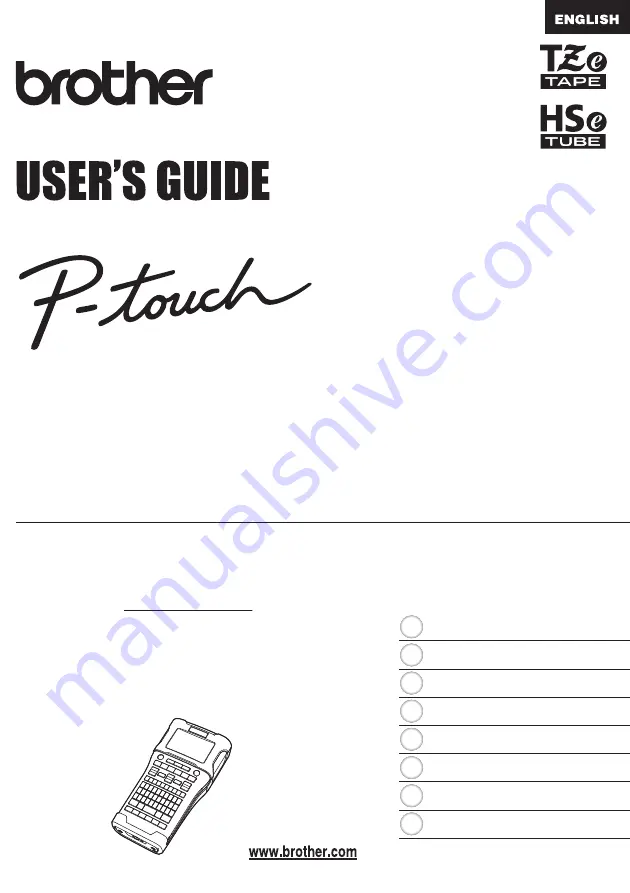
In order to use your P-touch safely, read the Quick Setup
Guide first.
Read this guide before you start using your P-touch.
Keep this guide in a handy place for future reference.
Please visit us at support.brother.com where you
can get product support and answers to frequently asked
questions (FAQs).
Version A
VNM ENG
E500
INTRODUCTION
EDITING A LABEL
LABEL PRINTING
USING THE FILE MEMORY
USING P-TOUCH SOFTWARE
RESETTING & MAINTENANCE
TROUBLESHOOTING
APPENDIX
8
1
2
3
4
5
6
7
USER'S GUIDE E500
Summary of Contents for P-touch E500
Page 63: ......


































