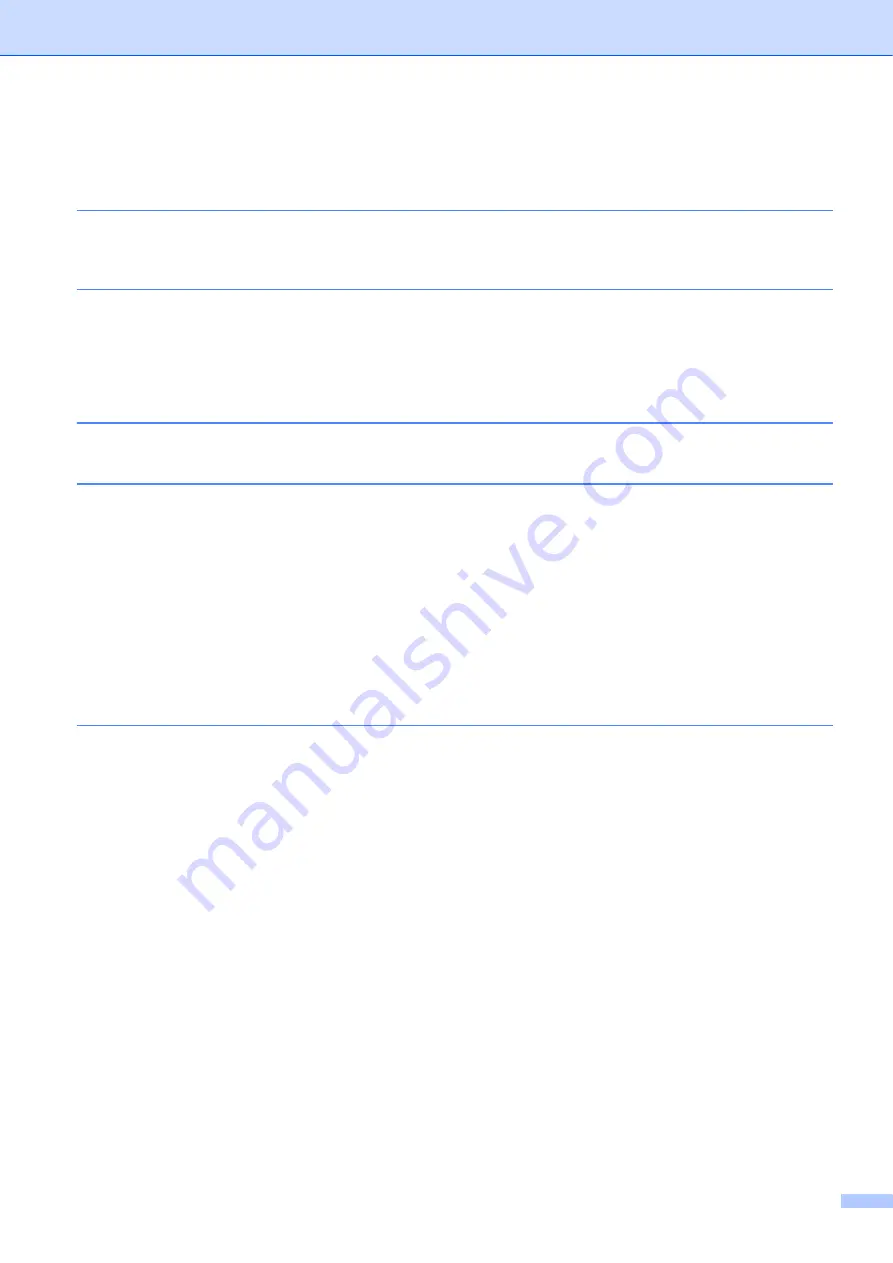
i
Table of Contents
Safety Precautions ............................................................................................................................. 1
General Precautions .......................................................................................................................... 2
Parts Description ............................................................................................................................... 3
Insert the Tape Cassette ................................................................................................................... 4
Charge the Battery ............................................................................................................................. 5
Create Labels with P-touch Editor ............................................................................................. 11
Configure Settings Using the Printer Setting Tool ..................................................................... 12
Apply Settings Changes to Multiple Label Printers .................................................................... 13
Update Software ........................................................................................................................ 13
Update Firmware ....................................................................................................................... 13
Create Labels with P-touch Editor ............................................................................................. 14
Configure Settings Using the Printer Setting Tool ..................................................................... 14
Apply Settings Changes to Multiple Label Printers .................................................................... 15
Update Firmware ....................................................................................................................... 15
Clean the Label Printer Exterior ................................................................................................ 16
Clean the Print Head ................................................................................................................. 16
Clean the Tape Cutter ............................................................................................................... 17
LED Indications ......................................................................................................................... 18
LED Troubleshooting ................................................................................................................. 19
Product Specifications ..................................................................................................................... 22
Trademarks ...................................................................................................................................... 23



































