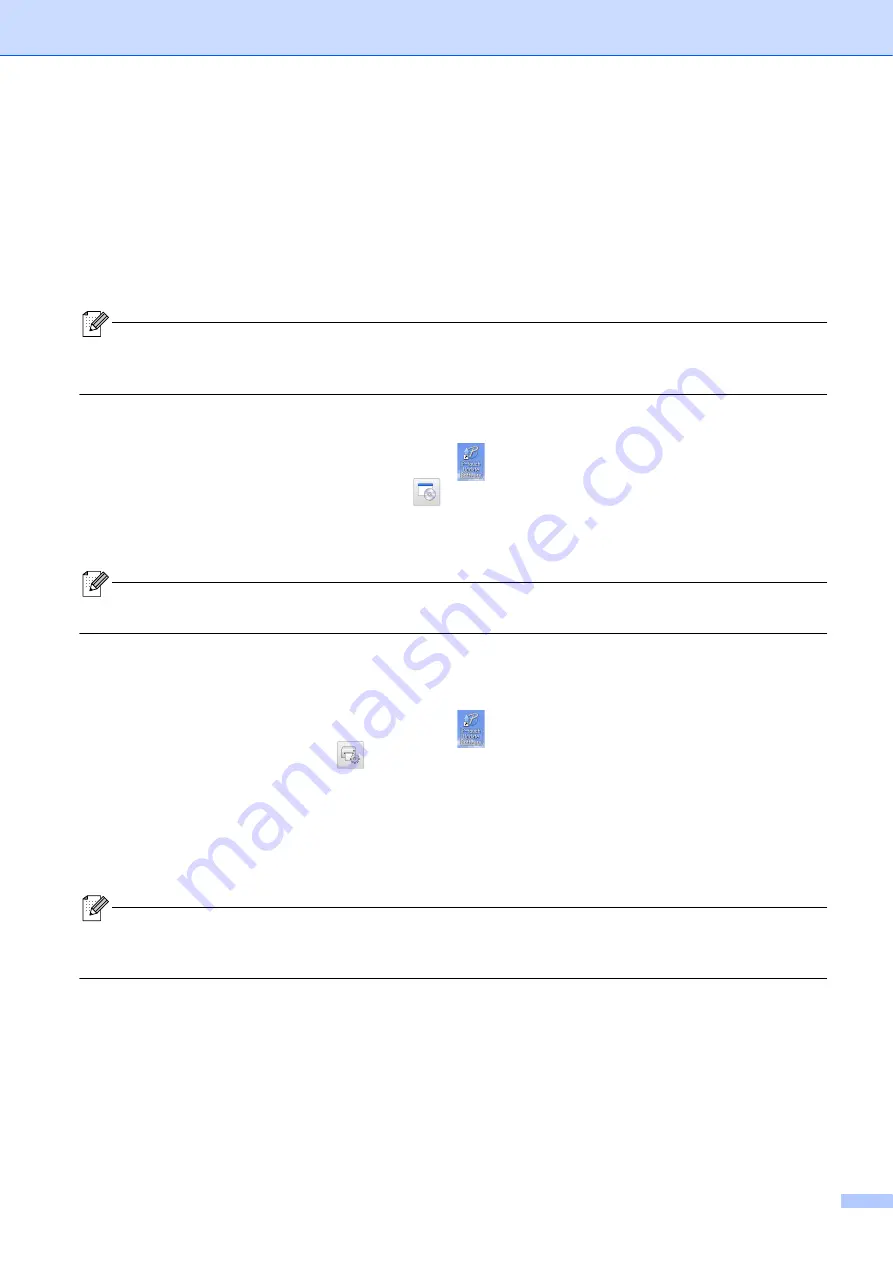
Print from Your Computer
13
Apply Settings Changes to Multiple Label Printers
4
a
After applying settings to the first label printer, disconnect the label printer from the computer.
b
Connect the second label printer to the computer.
c
Select the newly connected label printer from the
Printer
drop-down list.
d
Click
Apply
.
Repeat steps
a
to
d
for all label printers whose settings you want to change.
• To save the current settings in a file, click
File
>
Export
.
• The same settings can be applied to other label printers. Click
File
>
Import
, then select the exported file.
Update Software
4
a
Double-click the P-touch Update Software icon
on the desktop.
b
Click the Computer software update icon
.
c
Select the
Printer
and
Language
, select the check boxes next to the software you want to update,
and then click
Install
.
Close all other Brother applications.
Update Firmware
4
a
Turn on the label printer, and connect it to your computer with the included USB cable.
b
Double-click the P-touch Update Software icon
on the desktop.
c
Click the Machine update icon
.
d
Select the
Printer
, ensure that
The machine is connected correctly
. appears, and then click
OK
.
e
Select the
Language
, select the check boxes next to the firmware you want to update to, and then
click
Transfer
.
f
Click
Start
.
• Do not power off or disconnect the USB cable while updating.
• Close all other Brother applications.

























