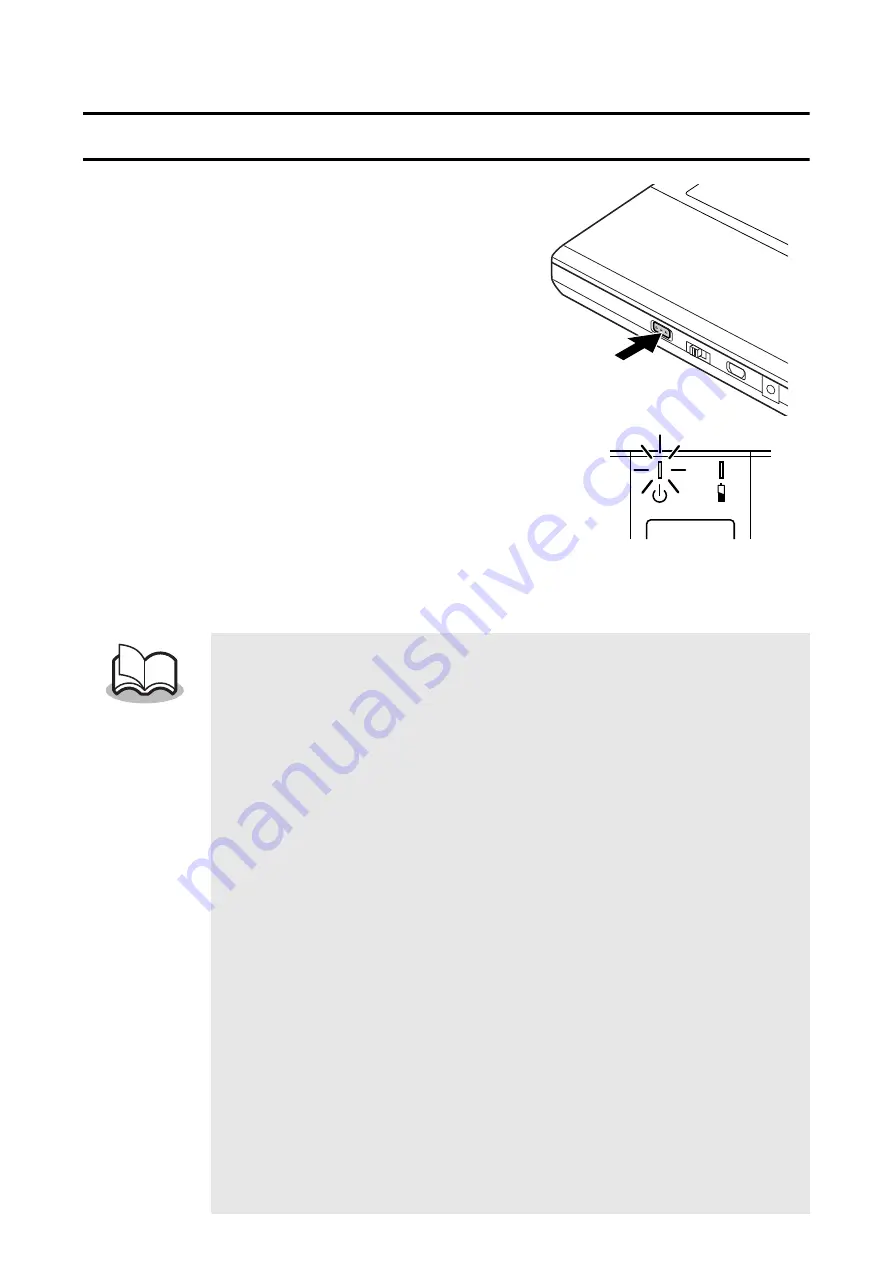
Oper
a
ting Proced
u
re
s
12
Turning on/off the printer
1
Pre
ss
a
nd hold the power
s
witch for
a
s
hort while
u
ntil the green or
b
l
u
e
s
t
a
t
us
indic
a
tor light i
s
lit.
When the printer i
s
t
u
rned on, the
s
t
a
t
us
indic
a
tor light light
s
u
p in
b
l
u
e (when the interf
a
ce
s
witch i
s
s
et to Bl
u
etooth) or in green
(when the interf
a
ce
s
witch i
s
s
et
to IrDA)
(
s
).
To prevent the printer from
a
ccident
a
lly
b
eing
t
u
rned on, it doe
s
not t
u
rn on if the power
s
witch
i
s
lightly pre
ss
ed. Therefore, if the printer doe
s
not t
u
rn on, hold the power
s
witch down for
a
s
hort while.
To con
s
erve the power of the rech
a
rge
ab
le Li-ion
ba
ttery, the following printer f
u
nction
s
work d
u
ring
oper
a
tion.
When the interf
a
ce
s
witch i
s
s
et to Bl
u
etooth:
If there i
s
no oper
a
tion or d
a
t
a
tr
a
n
s
mi
ss
ion for
a
s
et
time period, the printer
au
tom
a
tic
a
lly enter
s
the
s
leep mode (
s
ge 9). The length of time
u
ntil
the printer
au
tom
a
tic
a
lly enter
s
the
s
leep mode c
a
n
b
e
s
pecified from Printer Propertie
s
> Device Set
u
p
> Utilitie
s
(
s
ee the
Software User's Guide
).
When the interf
a
ce
s
witch i
s
s
et to IrDA:
If there i
s
no oper
a
tion or d
a
t
a
tr
a
n
s
mi
ss
ion for
a
s
et
time period, the printer
au
tom
a
tic
a
lly t
u
rn
s
off. The
length of time
u
ntil the printer
au
tom
a
tic
a
lly t
u
rn
s
off
c
a
n
b
e
s
pecified from Printer Propertie
s
> Device
Set
u
p > Utilitie
s
(
s
ee the
Software User's Guide
).
Summary of Contents for MPRINT MW-260MFi
Page 2: ......
Page 8: ...Part Names 4 Back Battery cover Battery connector ...
Page 40: ...Printed in Japan LBF086001 ...
















































