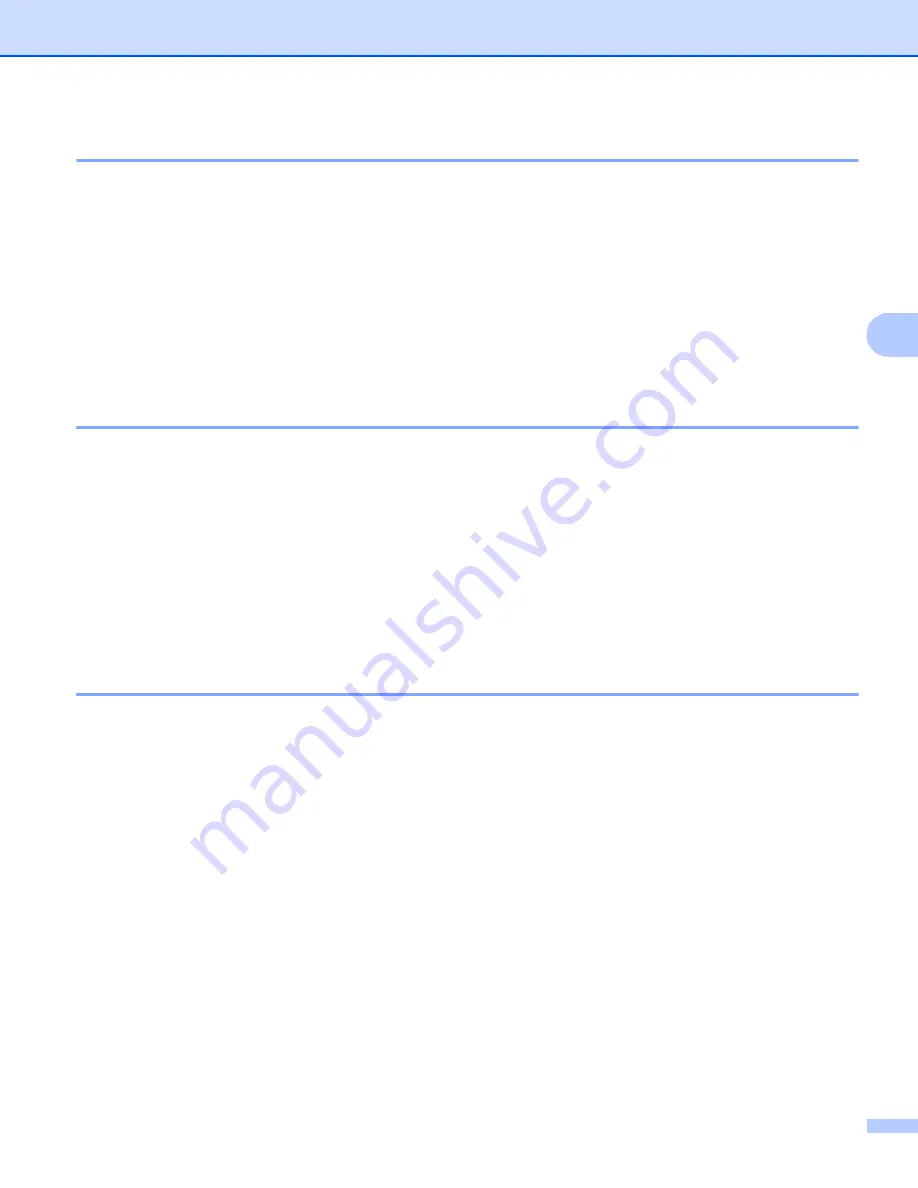
ControlCenter4
80
4
Using the OCR feature
4
The
OCR
button lets you scan a document and convert it into text. This text can be edited using your favorite
word processing software.
a
Select the
Scan
tab.
b
If you want to change the scan settings, right-click the
OCR
button and then change settings. If you want
to preview and configure the scanned image, check
Pre Scan
. Click
OK
.
c
Click
OCR
.
d
Your default word processing application will open and display the converted text data.
Attaching the scanned data to E-mail
4
The
button lets you scan a document to your default E-mail application, so you can send the scanned
job as an attachment.
a
Select the
Scan
tab.
b
If you want to change the scan settings, right-click the
button and then change settings. If you
want to preview and configure the scanned image, check
Pre Scan
. Click
OK
.
c
Click
.
d
Your default E-mail application will open and the image will be attached to a new, blank email.
Saving the scanned image
4
The
File
button lets you scan an image to a folder on your hard disk in one of the file types shown in the file
attachment list.
a
Select the
Scan
tab.
b
If you want to change the scan settings, right-click the
File
button and then change settings. If you want
to preview and configure the scanned image, check
Pre Scan
. Click
OK
.
c
Click
File
.
d
The image will be saved in the folder you have chosen.






























