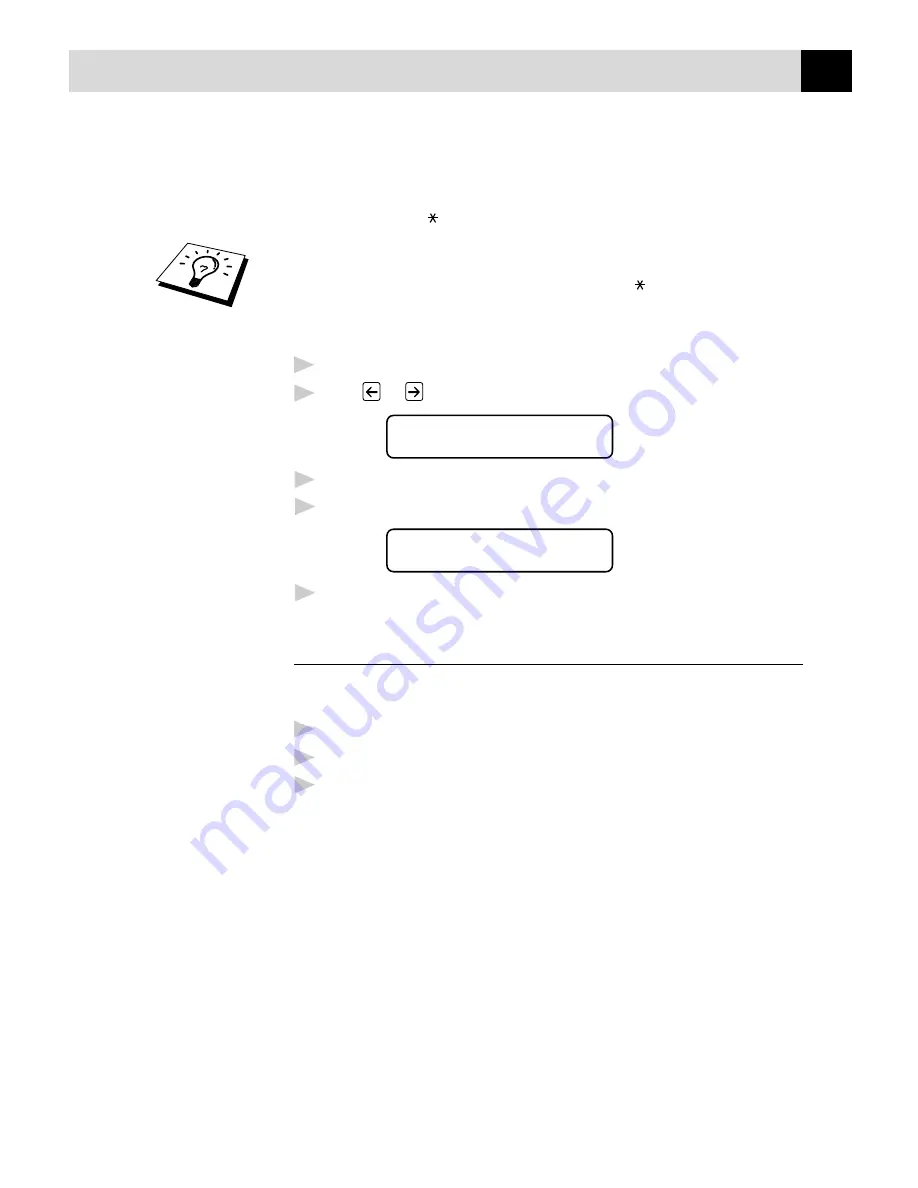
61
S E T U P R E C E I V E
Changing Remote Codes
Remote Codes might not work with some telephone systems. The preset
Activation Code is
5
1
.
If you are always disconnected when accessing your external TAD
remotely, try changing the Activation Code from
5
1
to
#
#
#
.
To change Remote Codes
1
Press
Menu
,
1
,
2
,
4
.
2
Press
or
to select ON (or OFF).
REMOTE ACT.:ON
3
Press
Set
when the screen displays the setting you want.
4
Enter a new Remote Activation Code, then press
Set
.
ACT.CODE:*51
5
Press
Stop
to exit.
Printing a Fax from Memory
If you have fax storage ON for remote retrieval, you can still print a fax
from the machine’s memory when you are at your machine:
1
Press
Menu
,
1
,
7
,
4
.
2
Press
Start
.
3
After all the data saved in the memory is printed out. Press
Stop
.
See
“Setting Fax
Storage”
chap. 9
Summary of Contents for MFC-760
Page 1: ...MFC 760 OWNER S MANUAL ...
Page 15: ...6 C H A P T E R O N E ...
Page 37: ...28 C H A P T E R T W O ...
Page 47: ...38 C H A P T E R F O U R ...
Page 83: ...74 C H A P T E R E I G H T ...
Page 115: ...106 C H A P T E R T W E L V E ...
Page 123: ...114 C H A P T E R T H I R T E E N ...






























