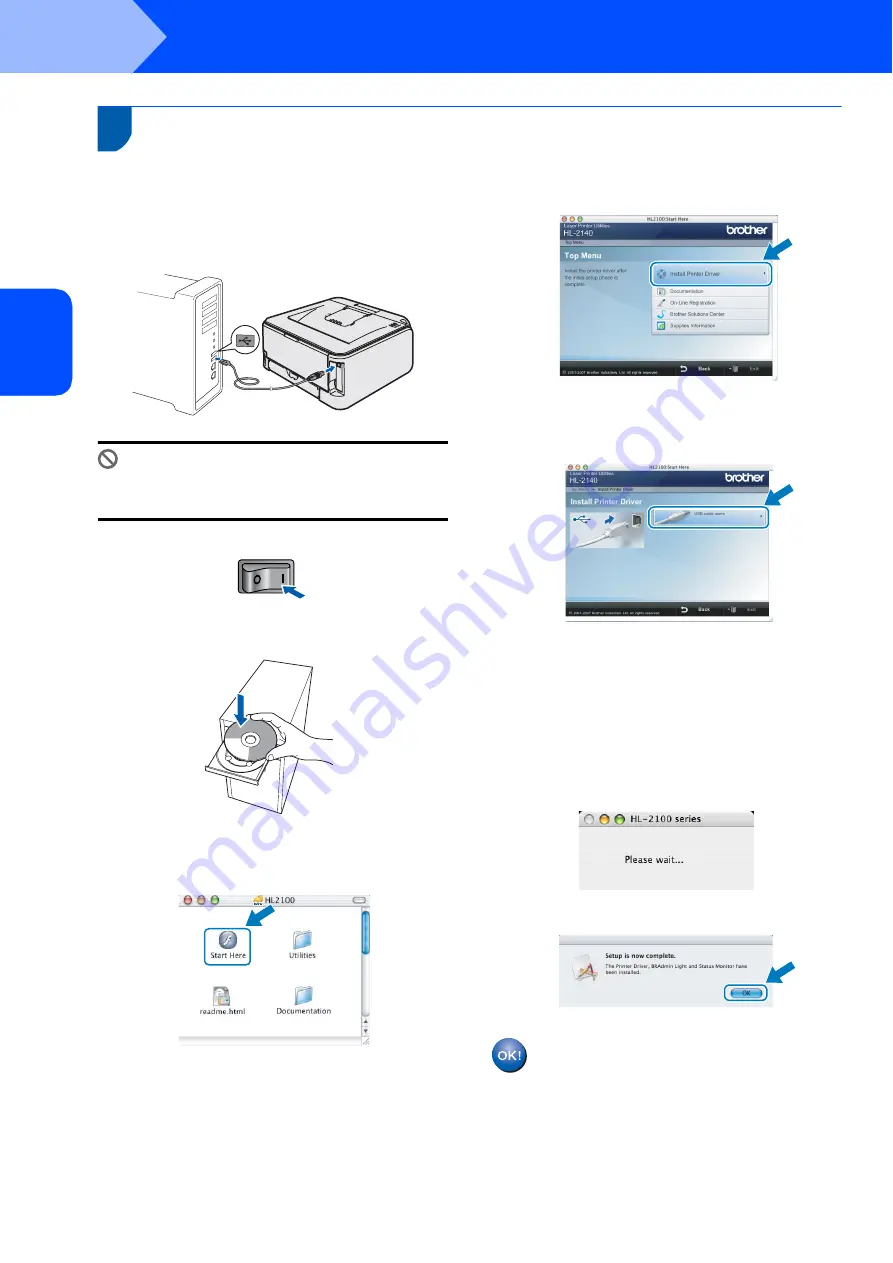
Installing the Printer Driver
16
STEP 2
Macintosh
®
M
a
c
int
os
h
®
US
B
2
For USB interface cable users
Connecting the printer to your Macintosh
®
and
installing the driver
1
Connect the USB interface cable to your
Macintosh
®
, and then connect it to the printer.
Improper Setup
DO NOT connect the printer to a USB port on a
keyboard or a non-powered USB hub.
2
Make sure the printer power switch is on.
3
Turn on your Macintosh
®
. Put the supplied CD-
ROM into your CD-ROM drive.
4
Double-click the
HL2100
icon on your desktop.
Double-click the
Start Here
icon. Follow the
on-screen instructions.
5
Click
Install Printer Driver
on the menu
screen.
6
Click
USB cable users
and follow the
on-screen instructions. Then, restart your
Macintosh
®
.
For Mac OS
®
X 10.2.4 to 10.2.8 users:
Go to step
For Mac OS
®
X 10.3 or greater users:
Go to step
7
The Brother software will search for the Brother
printer. During this time the following screen
will appear.
8
When this screen appears, click
OK
.
For Mac OS
®
X 10.3 or greater users:
Setup is now complete.
Summary of Contents for LASER PRINTER HL-2140
Page 23: ...ENG ...






































