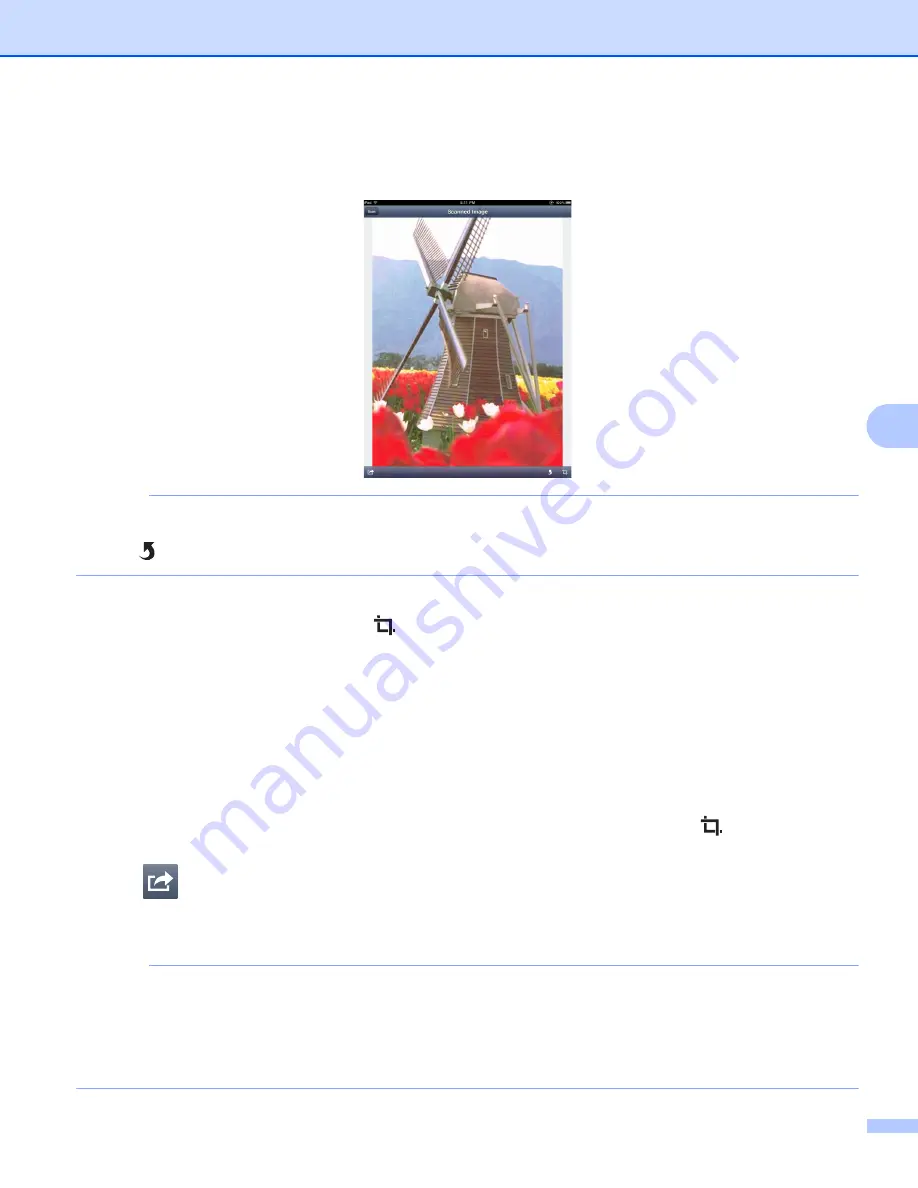
Scanning
70
6
g
Tap
Scan
.
The machine will start to scan the document. The scanned image will then be displayed on the screen.
Confirm the scanned image.
NOTE
• Flick left or right to view the previous or next page.
• Tap
to rotate the scanned image 90° counterclockwise.
h
Do one of the following:
To crop the scanned image, tap
and then go to step
If you do not want to crop the scanned image, go to step
.
i
The area inside the box will be cropped.
To change the size of the box, drag the arrows on the edge of the box.
To move the position of the box, tap inside the box and drag the box.
To start over and select the size of the box again, tap outside the box to clear the box, and then tap
and drag to select the area of the image you want to crop.
When finished, tap
Done
.
j
Confirm the cropped image. To start over and select the size of the box again, tap
and then go back
to step
k
Tap .
l
Tap
Save To iCloud as JPEG
or
Save To iCloud as PDF
.
The scanned image will be saved to iCloud.
NOTE
• If you chose
Save To iCloud as JPEG
, each page is saved as a separate file. If you chose
Save To iCloud as PDF
, all pages of the document are saved in one file.
• File names are automatically created based on the current date. For example, the first image scanned on
July 1, 2011 would be named Scan07012011_001.jpg. Note that the region setting also determines the
date format of the file name. (A sequential number may not be included in the file name.)
Summary of Contents for ImageCenter ADS2500W
Page 1: ...Mobile Print Scan Guide for Brother iPrint Scan Version G ENG ...
Page 5: ...Section I For Android DevicesI Introduction 2 Printing 6 Scanning 20 ...
Page 31: ...Section II For iOS Devices II Introduction 28 Printing 32 Scanning 58 ...
Page 80: ...Section III For Windows Phone Devices III Introduction 77 Printing 81 Scanning 88 ...
Page 95: ...www brotherearth com Visit us on the World Wide Web http www brother com ...
















































