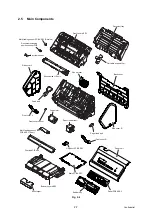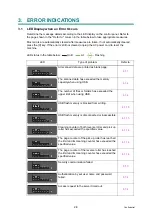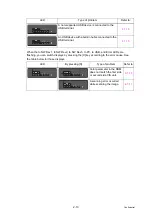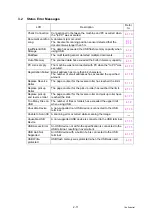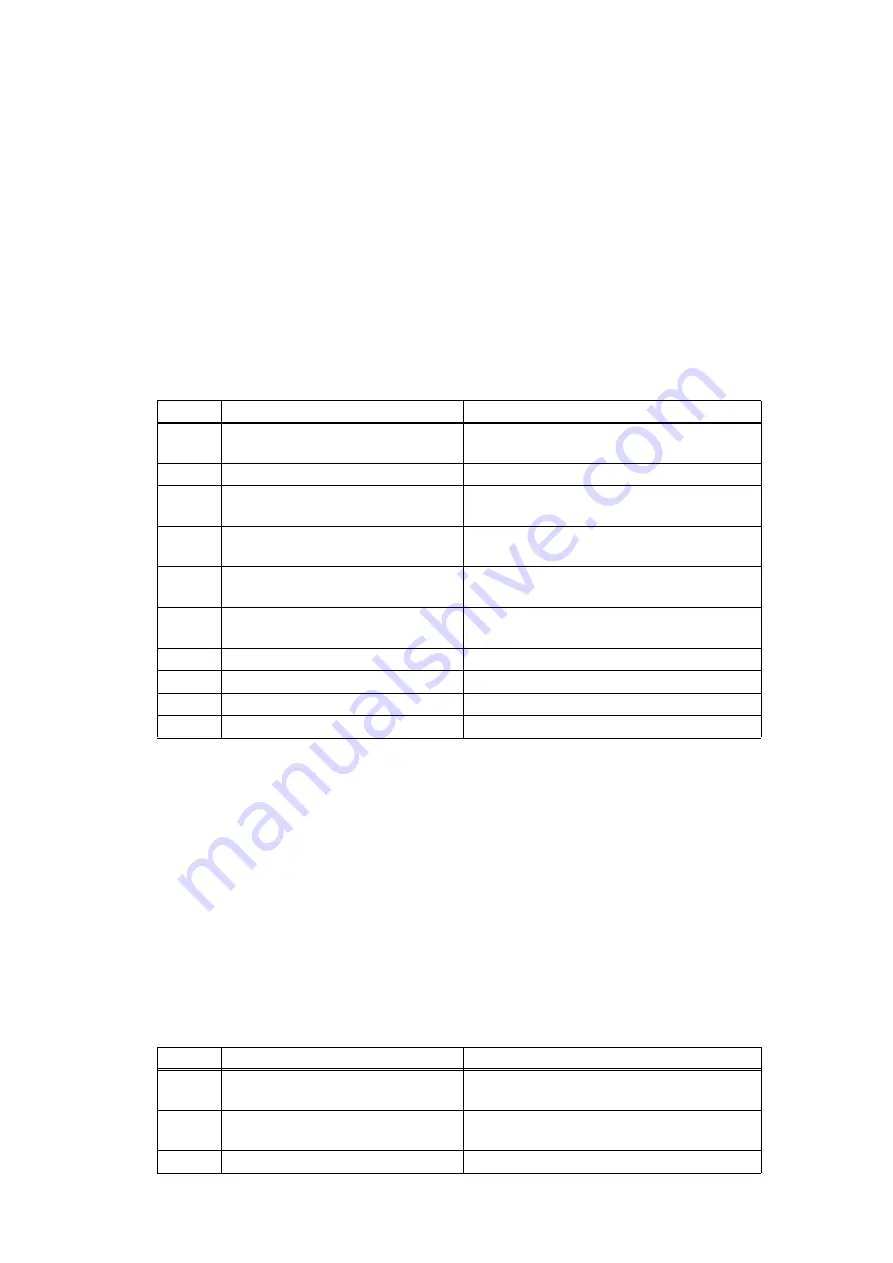
2-21
Confidential
4.3
Troubleshooting for Document Paper Feeding Problems
4.3.1 No document is fed
4.3.2 Multiple documents are fed
<User Check>
- Check that the paper used for the document is within the standard. If it is not within the
standard, use a carrier sheet (Models with carrier sheet only).
- Check that the number of documents set is within the standard.
- Check that the front cover is closed correctly.
- Moisten a soft cloth with cleaning solution. Gently and evenly wipe the pick up roller and
reverse roller perpendicular to the direction of the rotation with the cloth to clean it.
Note: Do not use any solution except the one packaged in the accessory (ethanol or
detergent on the market). Failure to keep this instruction may cause the roller
deterioration or machine break down.
- Replace the reverse roller and pick up roller.
Step
Cause
Remedy
1
Document detection actuator
coming off
Reattach the document detection actuator.
2
Front cover sensor attachment failure Reattach the front cover sensor.
3
Connection failure of the front cover
sensor harness
Reconnect the front cover sensor harness.
4
Connection failure of a feed motor
harness
Reconnect a feed motor harness.
5
Connection failure of the document
detection sensor PCB harness
Reconnect the document detection sensor
PCB harness.
6
Attachment failure of the gears in a
feeding system
Reattach the gears in a feeding system.
7
Front cover sensor failure
Replace the front cover sensor.
8
Document detection sensor failure Replace the document detection sensor PCB.
9
Feed motor failure
Replace a feed motor ASSY.
10
Main PCB failure
Replace the main PCB ASSY.
<User Check>
- Check that the paper used for the document is within the standard. If it is not within the
standard, use a carrier sheet (Models with carrier sheet only).
- Check that the document is not damp. If it is damp, dry it or use a carrier sheet (Models
with carrier sheet only).
- Check that the number of documents set is within the standard.
- Moisten a soft cloth with cleaning solution. Gently and evenly wipe the pick up roller and
reverse roller perpendicular to the direction of the rotation with the cloth to clean it.
Note: Do not use any solution except the one packaged in the accessory (ethanol or
detergent on the market). Failure to keep this instruction may cause the roller
deterioration or machine break down.
- Replace the reverse roller and pick up roller.
Step
Cause
Remedy
1
Incorrect multi feeding sensor
threshold setting
Reset the multi feeding sensor threshold.
2
Connection failure of the multi
feeding sensor harness
Reconnect the multi feeding sensor
harness.
3
Multi feeding sensor failure
Replace the multi feeding sensor.
Summary of Contents for ImageCenter ADS-2400N
Page 23: ...2 4 Confidential 2 2 Paper Feeding Fig 2 2 Feed path Front side Back side ...
Page 46: ...3 2 Confidential 2 PACKING ...
Page 49: ...3 5 Confidential 5 LUBRICATION There are no applicable parts for lubrication ...
Page 50: ...3 6 Confidential 6 OVERVIEW OF GEARS There are no gears to be disassembled ...
Page 96: ...4 3 Confidential 6 Click the Machine Info The firmware version is displayed ...