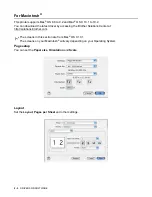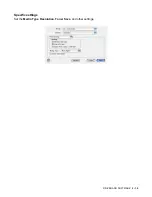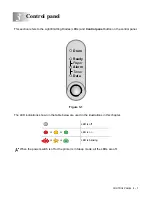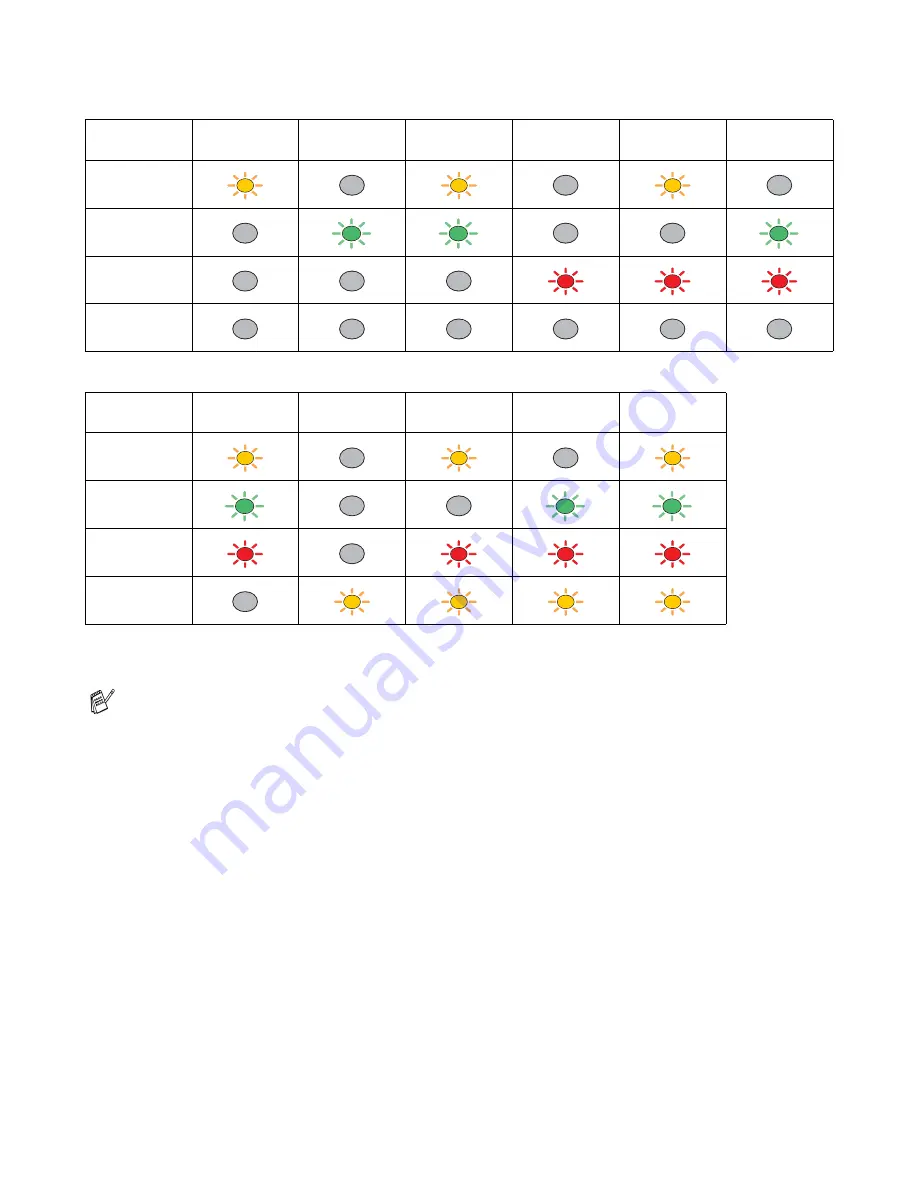
3 - 6 CONTROL PANEL
Table 1: LED indications when the service error occurs
Make a note of the indication and report the error status to your dealer or a Brother authorized service
center by referring to the above table.
LEDs
Fuser
Malfunction
Laser BD
Malfunction
Scanner
Malfunction
ROM Error
D-RAM Error
Service A
Drum
Ready
Alarm
Data
LEDs
Service B
Engine
Interface Error
NV-RAM
Error
Main Motor
Malfunction
CPU Runtime
Error
Drum
Ready
Alarm
Data
Make sure that the front cover is fully closed before you report a service call.