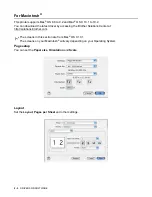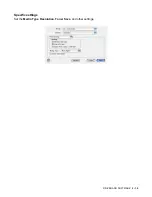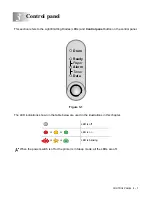2 - 1 DRIVER AND SOFTWARE
2
Printer driver
A printer driver is software that translates data from the format used by a computer to the format that a
particular printer needs. Typically, this format is a printer command language or page description
language.
The printer drivers for the following operating systems are on the CD-ROM that we have supplied. You
can also download the latest printer driver from the Brother Solutions Center at
http://solutions.brother.com
You can see the operations and detailed information in the Install Software section of the supplied
CD-ROM.
For Windows
®
95/98/Me, Windows NT
®
4.0 and Windows
®
2000/XP
■
Brother GDI Printer driver for Windows
®
For Mac
®
OS 8.6 to 9.2 and Mac
®
OS X 10.1 to 10.2
■
Brother Laser driver for Macintosh
®
Driver and software