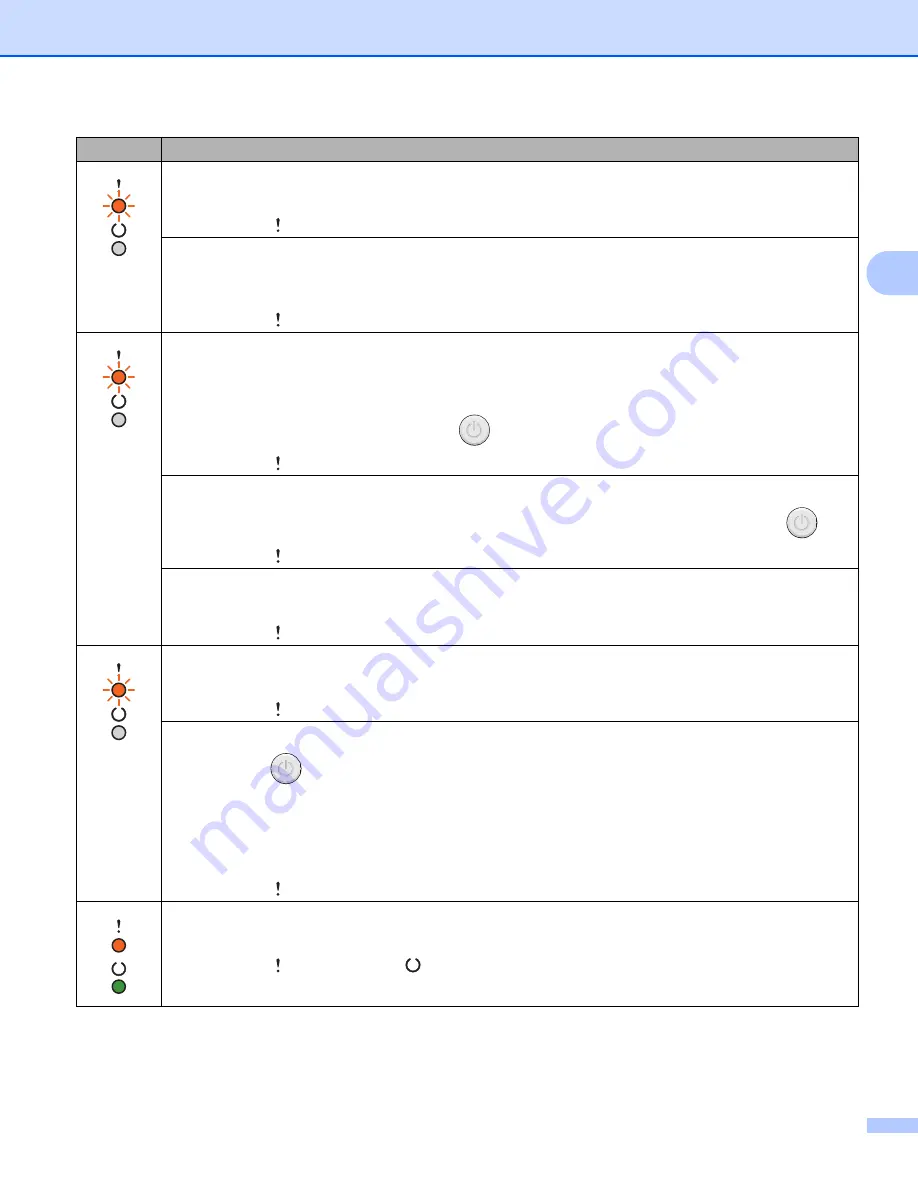
General Information
39
3
Drum !
The corona wire needs to be cleaned. See
Cleaning the corona wire
on
The
Error
LED ( ) will blink 3 times and turn off for 1 second.
No Drum
If the toner cartridge is placed in the machine without the drum unit, put the toner cartridge into the drum
unit, and then reinstall the drum unit and toner cartridge assembly in the machine.
The
Error
LED ( ) will blink 3 times and turn off for 1 second.
Jam Tray
/
Jam Inside 1
/
Jam Inside 2
/
Jam Inside 3
Clear the paper jam.
If the machine does not start printing, press
.
The
Error
LED ( ) will blink twice and turn off for 1 second.
Short Paper
/
Wrong Paper Type
Put the same size paper in the paper tray that is selected in the printer driver, and then press
.
The
Error
LED ( ) will blink twice and turn off for 1 second.
No Paper
Put paper in the paper tray you are using.
The
Error
LED ( ) will blink twice and turn off for 1 second.
Cover is Open
Close the top cover of the machine.
The
Error
LED ( ) will blink 4 times and turn off for 1 second.
Out of Memory
Press and hold
for about 2 seconds until all the LEDs light up and then release it. The machine will
cancel the print job and clear it from the memory.
The machine also cancels the print job and clears it from the memory automatically one minute after
entering the
Out of Memory
state.
Reduce the complexity of your document or lower the print quality.
The
Error
LED ( ) will blink 4 times and turn off for 1 second.
Job Cancel
The machine is canceling the job.
The
Error
LED ( ) and
Ready
LED ( ) will light up alternately.
LEDs
Machine Status






























