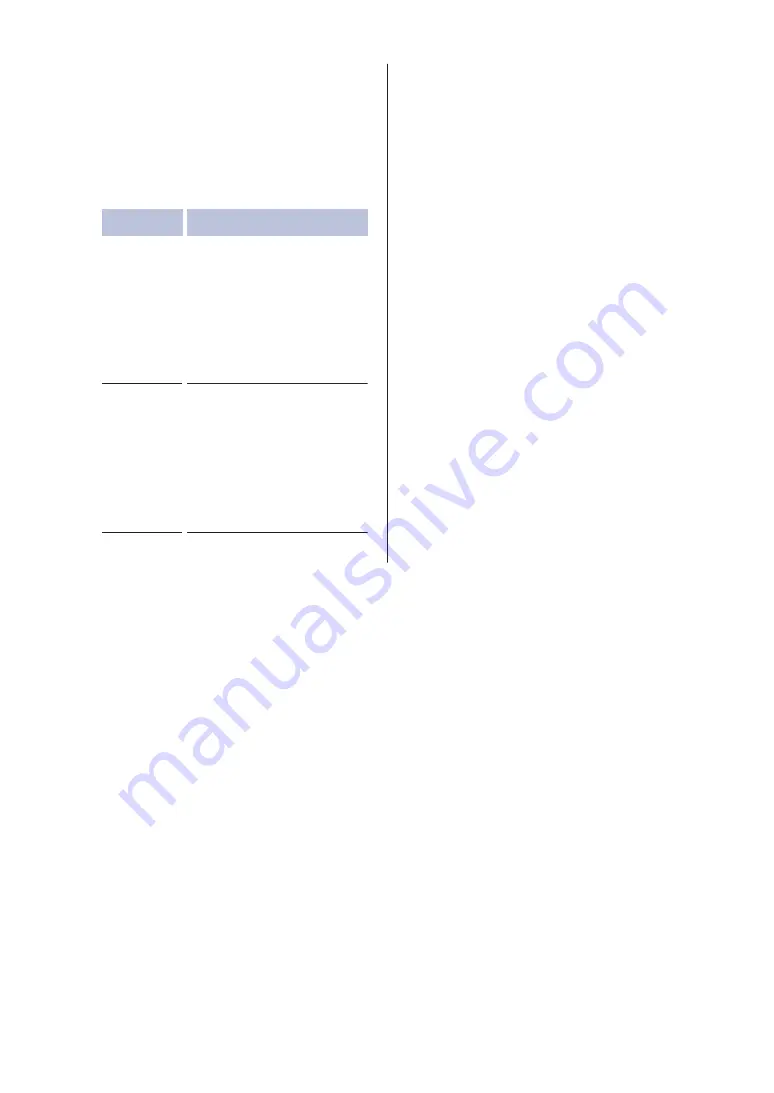
4
Press
Start
.
The machine scans and sends the
document.
If you placed the document on the
scanner glass, follow the instructions
in the table:
Option
Description
Yes
To scan the next page,
press
1
to select the
Yes
option, and then place
the next page on the
scanner glass.
Press
OK
to scan the
page.
No(Send)
When you have scanned
the last page, press
2
to
select the
No(Send)
option (or press
Start
again).
The machine sends the
document.
• To stop faxing, press
Stop/Exit
.
42






























