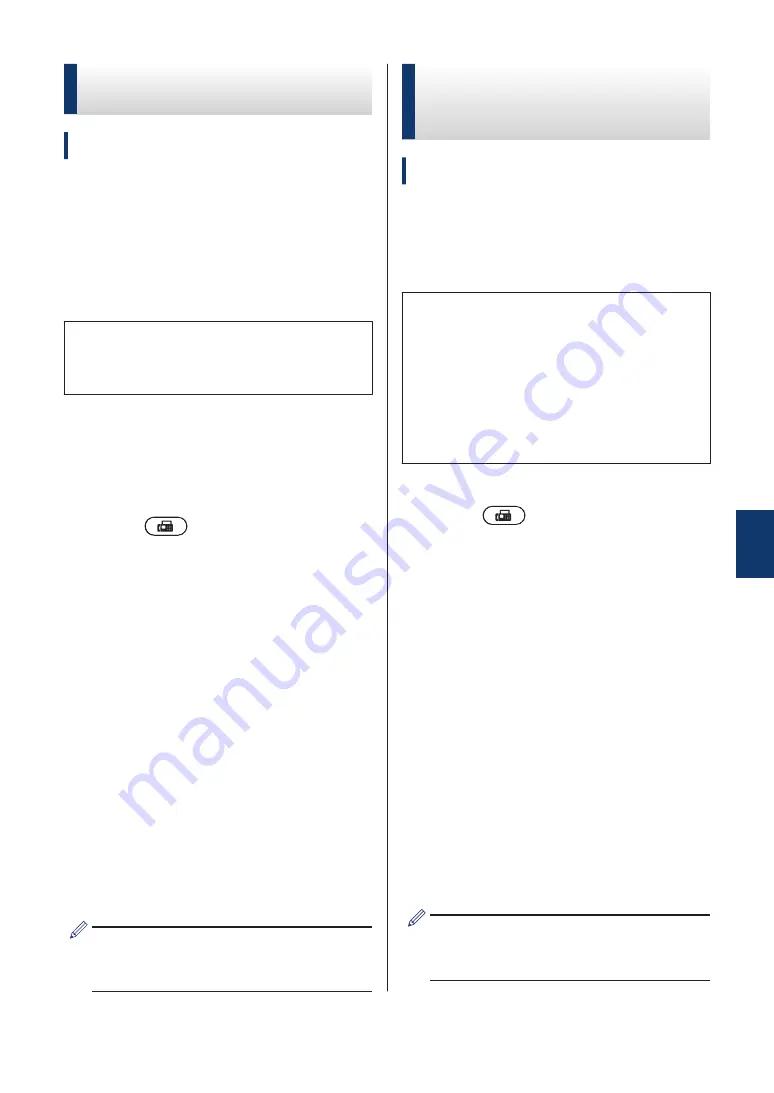
Set the F/T Ring Time (Fast
Double-ring)
Related Models:
MFC-L2700DW
When you set the Receive Mode to Fax/Tel
Mode, if the call is a fax, your machine will
automatically receive it. However, if it is a
voice call, the machine will sound the F/T ring
(fast double-ring) for the time you set in the
F/T Ring Time option. When you hear the F/T
ring, it means that a voice caller is on the line.
• The F/T Ring Time feature works when
you set Fax/Tel Mode as the Receive
Mode.
Because the F/T ring is made by the machine,
extension and external telephones will not
ring; however, you can still answer the call on
any telephone.
1
Press
(
FAX
).
2
Press
Menu
.
3
Press
a
or
b
to display the
Fax
option,
and then press
OK
.
4
Press
a
or
b
to display the
Setup
Receive
option, and then press
OK
.
5
Press
a
or
b
to display the
F/T Ring
Time
option, and then press
OK
.
6
Press
a
or
b
to display how long the
machine will ring to alert you that you
have a voice call, and then press
OK
.
7
Press
Stop/Exit
.
Even if the caller hangs up during the
pseudo/double-ringing, the machine will
continue to ring for the set time.
Set the Number of Rings
Before the Machine
Answers (Ring Delay)
Related Models:
MFC-L2700DW
When somebody calls your machine, you will
hear the normal telephone ring sound. The
number of rings is set in the Ring Delay
option.
• The Ring Delay setting sets the number
of times the machine rings before it
answers in the Fax Only Mode and the
Fax/Tel Mode.
• If you have external or extension
telephones on the same line as the
machine, choose the maximum number
of rings.
1
Press
(
FAX
).
2
Press
Menu
.
3
Press
a
or
b
to display the
Fax
option,
and then press
OK
.
4
Press
a
or
b
to display the
Setup
Receive
option, and then press
OK
.
5
Press
a
or
b
to display the
Ring Delay
option, and then press
OK
.
6
Press
a
or
b
to select the number of
rings you want the line to ring before the
machine answers, and then press
OK
.
7
Press
Stop/Exit
.
If you select
00
, the machine will answer
immediately and the line will not ring at all
(available only for some countries).
6
Fax
37






























