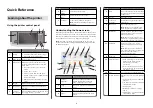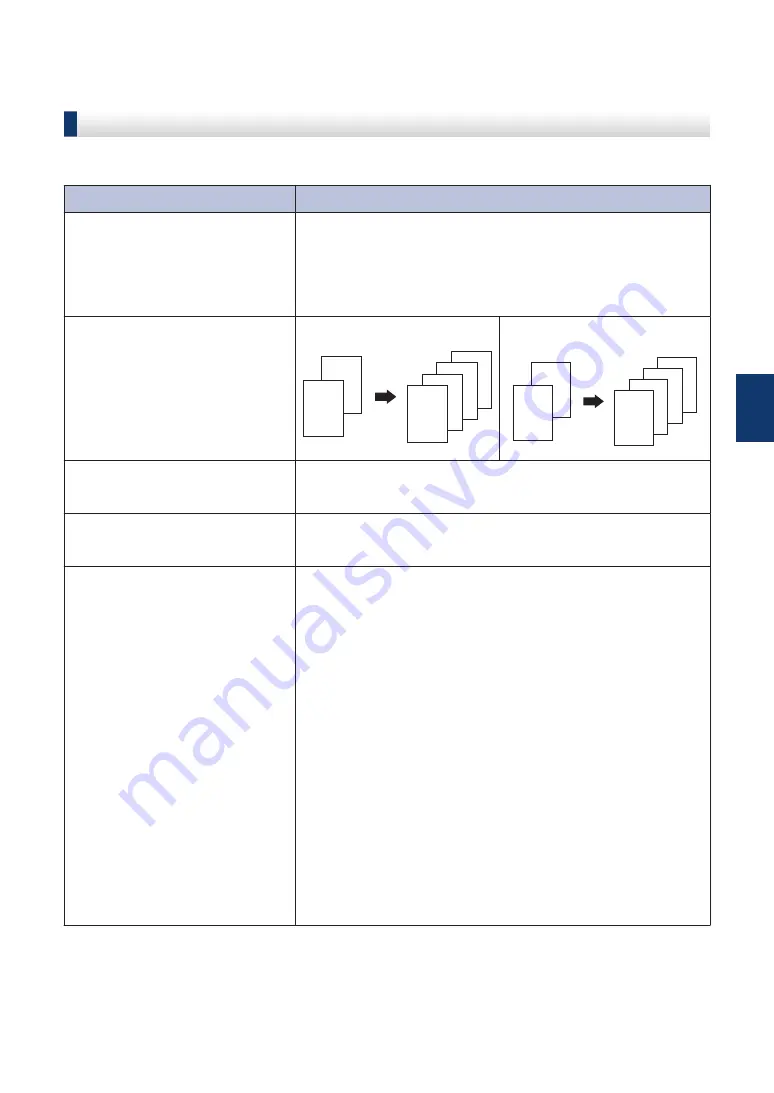
Copy Settings
Copy Option
To change Copy settings, press the
Options
button.
Menu selections
Options
Quality
Auto
Text
Photo
Receipt
Stack/Sort
Stack
A
B
A
B
B
B
A
Sort
B
B
A
B
A
B
A
Brightness
Increase the brightness to make the text lighter.
Decrease the brightness to make the text darker.
Contrast
Increase the contrast to make an image clearer.
Decrease the contrast to make an image more subdued.
Enlarge/Reduce
100%
97% LTR→A4
94% A4→LTR
91% Full Page
85% LTR→EXE
83% LGL→A4
78% LGL→LTR
70% A4→A5
50%
Custom(25-400%)
Auto
200%
141% A5→A4
104% EXE→LTR
4
Copy
23