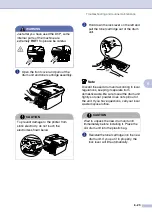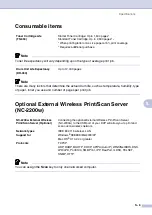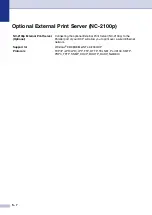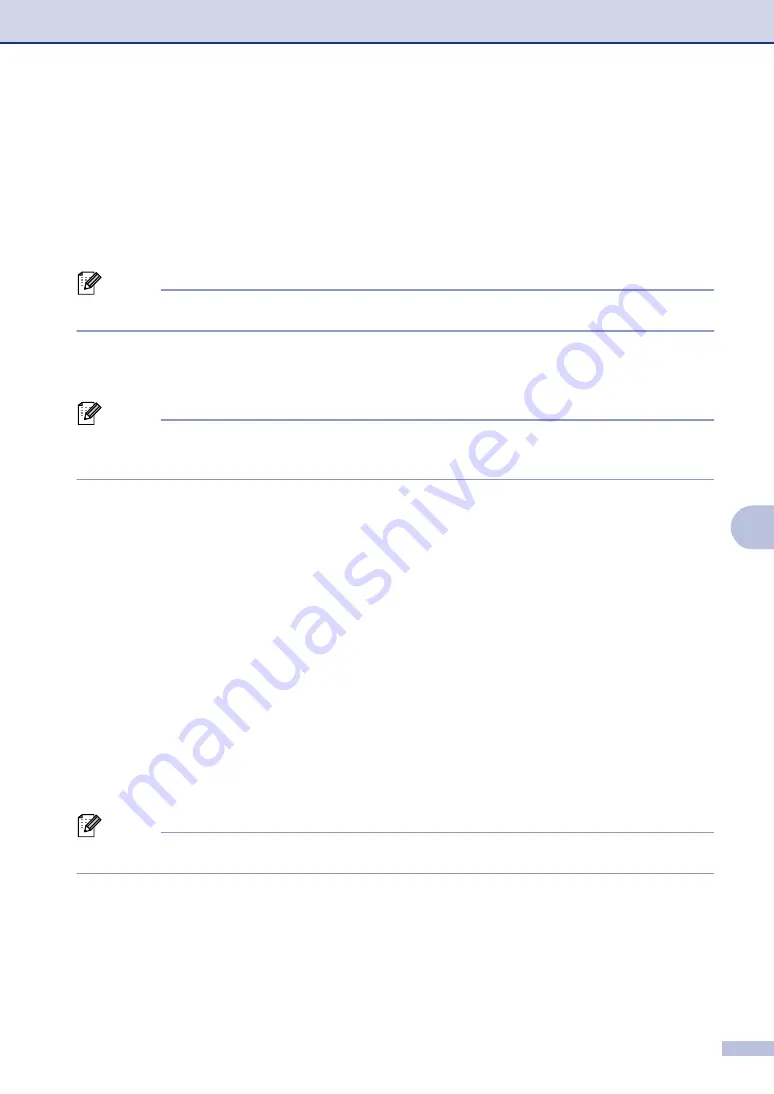
Specifications
S - 6
S
Consumable items
Note
Toner life expectancy will vary depending upon the type of average print job.
Note
There are many factors that determine the actual drum life, such as temperature, humidity, type
of paper, toner you use and number of pages per print job.
Optional External Wireless Print/Scan Server
(NC-2200w)
Note
.
You can assign the
Scan
key to only one networked computer.
Toner Cartridge Life
(TN-350)
Starter Toner Cartridge: Up to 1,500 pages*
Standard Toner Cartridge: Up to 2,500 pages*
+
* When printing letter or A4 size paper at 5% print coverage
+
Requires additional purchase
Drum Unit Life Expectancy
(DR-350)
Up to 12,000 pages
NC-2200w External Wireless
Print/Scan Server (Optional)
Connecting the optional External Wireless Print/Scan Server
(NC-2200w) to the USB port of your DCP will allow you to print and
scan over a wireless network.
Network types
IEEE 802.11b wireless LAN
Support for
Windows
®
98/98SE/Me/2000/XP
Mac OS
®
X 10.2.4 or greater
Protocols
TCP/IP
ARP, RARP, BOOTP, DHCP, APIPA (Auto IP), WINS/NetBIOS, DNS,
LPR/LPD, Port9100, SMB Print, IPP, RawPort, mDNS, TELNET,
SNMP, HTTP
Summary of Contents for DCP-7020
Page 1: ...USER S GUIDE DCP 7020 ...