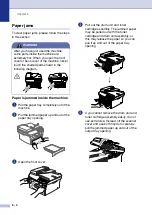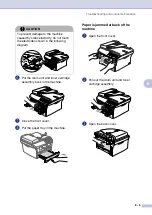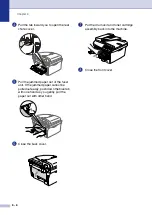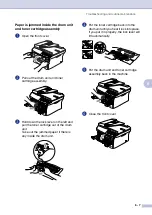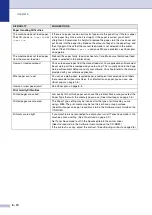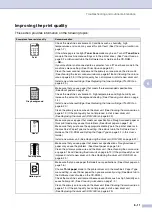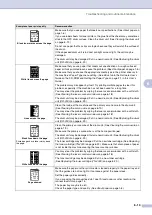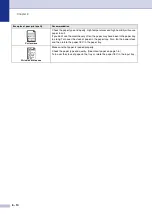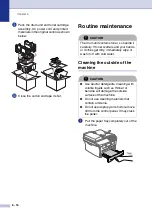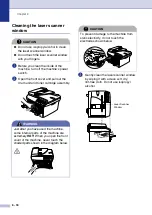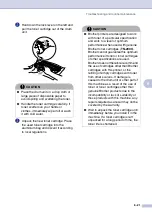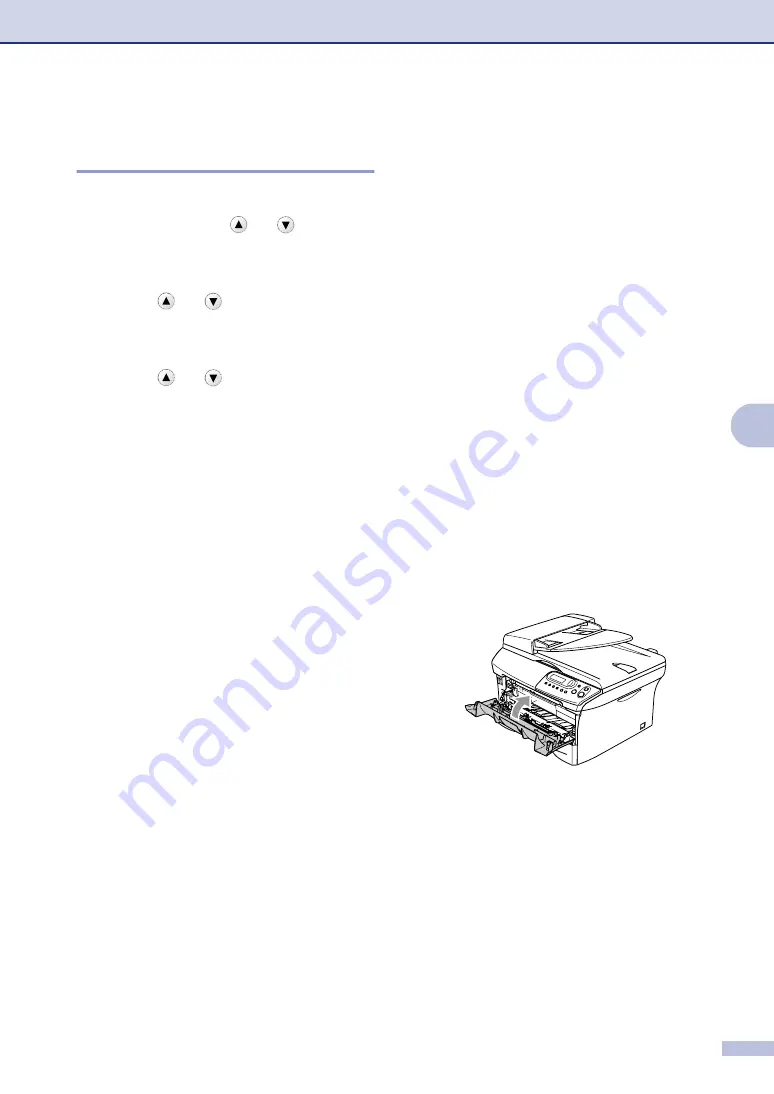
Troubleshooting and routine maintenance
6 - 15
6
How to change the LCD
language
You can change the LCD language.
1
Press
Menu
and
or
to select
1.General Setup
.
Press
Set
.
2
Press
or
to
select
0.Local Language
.
Press
Set
.
3
Press
or
to
select
your
language.
Press
Set
.
4
Press
Stop/Exit
.
Packing and shipping
the machine
When you transport the machine, use the
packing materials that came with your
machine. If you do not pack the machine
properly, you could void your warranty.
1
Turn off the machine’s power switch.
2
Unplug the machine from the electrical
socket.
3
Unplug the cable from the machine.
4
Open the front cover.
5
Remove the drum unit and toner
cartridge assembly. Leave the toner
cartridge installed in the drum unit.
6
Place the drum unit and toner cartridge
assembly into the plastic bag and seal
the bag.
7
Close the front cover.
8
Wrap the machine in the plastic bag and
place it in the original carton with the
original packing material.
Summary of Contents for DCP-7010
Page 1: ...USER S GUIDE DCP 7010 DCP 7025 Version C ...
Page 4: ...ii ...
Page 71: ...UK IRE SAF ...