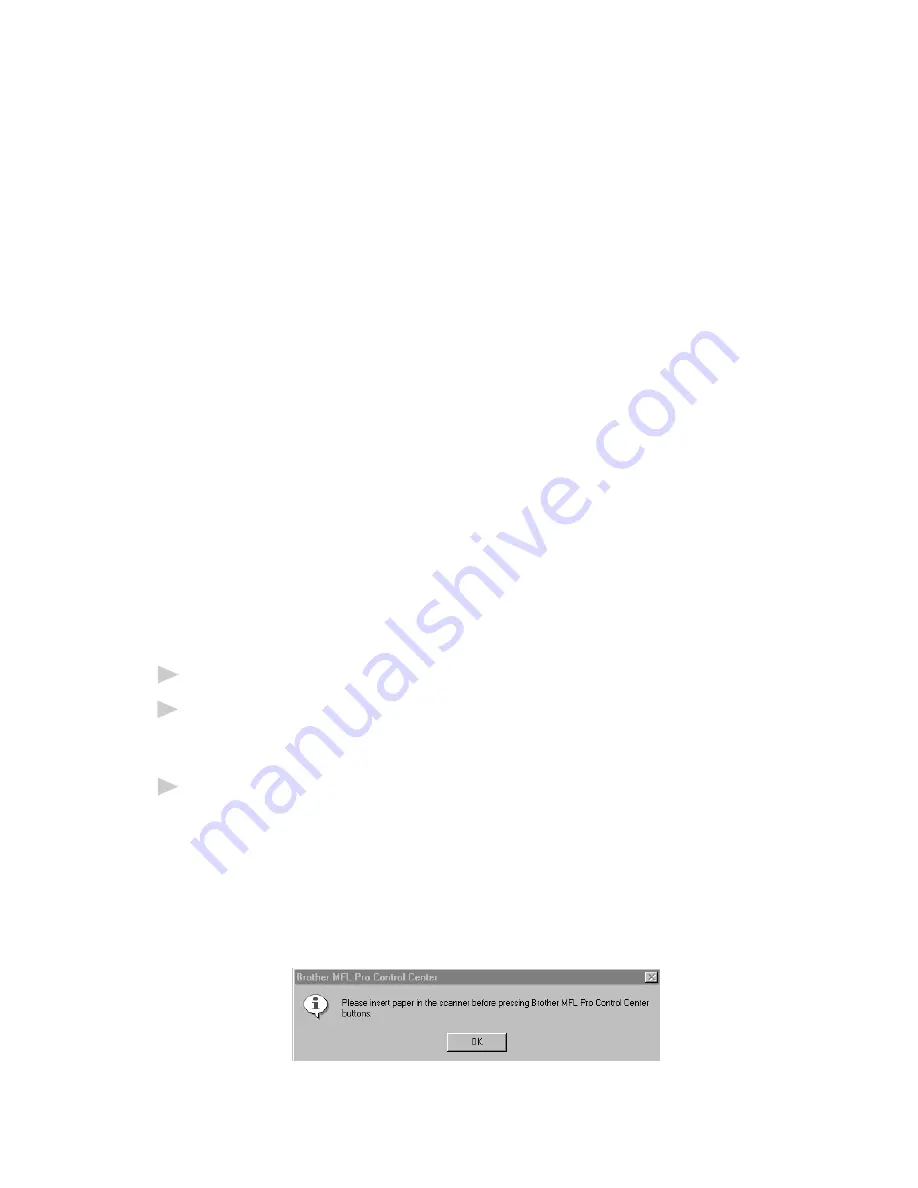
U S I N G B R O T H E R C O N T R O L C E N T E R
7 - 5
Setting Up the Scanner Configurations
The Pop-Up application stores eight different scanning modes. Each time
you scan an original, you will choose the most appropriate scanning mode
from the following:
Faxing, Filing and Copying
Text for OCR
Photos
Photos (High Quality)
Photos (Quick Scan)
Custom
Draft Copy
Fine Copy
Each mode has its own set of stored settings. You can keep the factory
default settings or change them at any time:
Resolution—Select the scanning resolution you most frequently use.
Color Mode—From the pull-down list, select
Scan Size—From the pull-down list, select
Brightness—Slide the adjuster from 0% to 100%
Contrast—Slide the adjuster from 0% to 100%
Click OK to save your changes. If you make a mistake or later decide to
return to the original default setting, just click the Restore Defaults
button when the scanning mode is displayed.
To access the Scanner Configurations screen:
1
Place the original in the ADF.
2
Right-click the appropriate Control Center button to display
Configurations…, then click it. The configuration screen for that Control
Center button will appear.
3
To save your settings, press the OK button, or To return to the factory
default settings, press the Restore Defaults button.
Initiating an Operation from the Control Center
Screen
If you see this screen it means you left-clicked a button in the Control
Center window without first placing an original in the ADF.
Place the original in the Brother machine’s ADF, then click OK to return
to the Control Center screen.
Summary of Contents for DCP 1200
Page 1: ...DCP1200 OWNER S MANUAL ...
Page 32: ...A S S E M B L Y 2 12 ...
Page 42: ...M A K I N G C O P I E S 3 10 ...
Page 108: ...9 2 O P T I O N A L A C C E S S O R I E S ...
Page 132: ...T R O U B L E S H O O T I N G A N D R O U T I N E M A I N T E N A N C E 11 20 ...
Page 138: ...S P E C I F I C A T I O N S 12 6 ...
Page 142: ...I N D E X I 4 ...






























