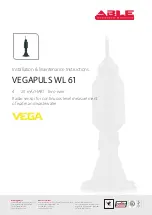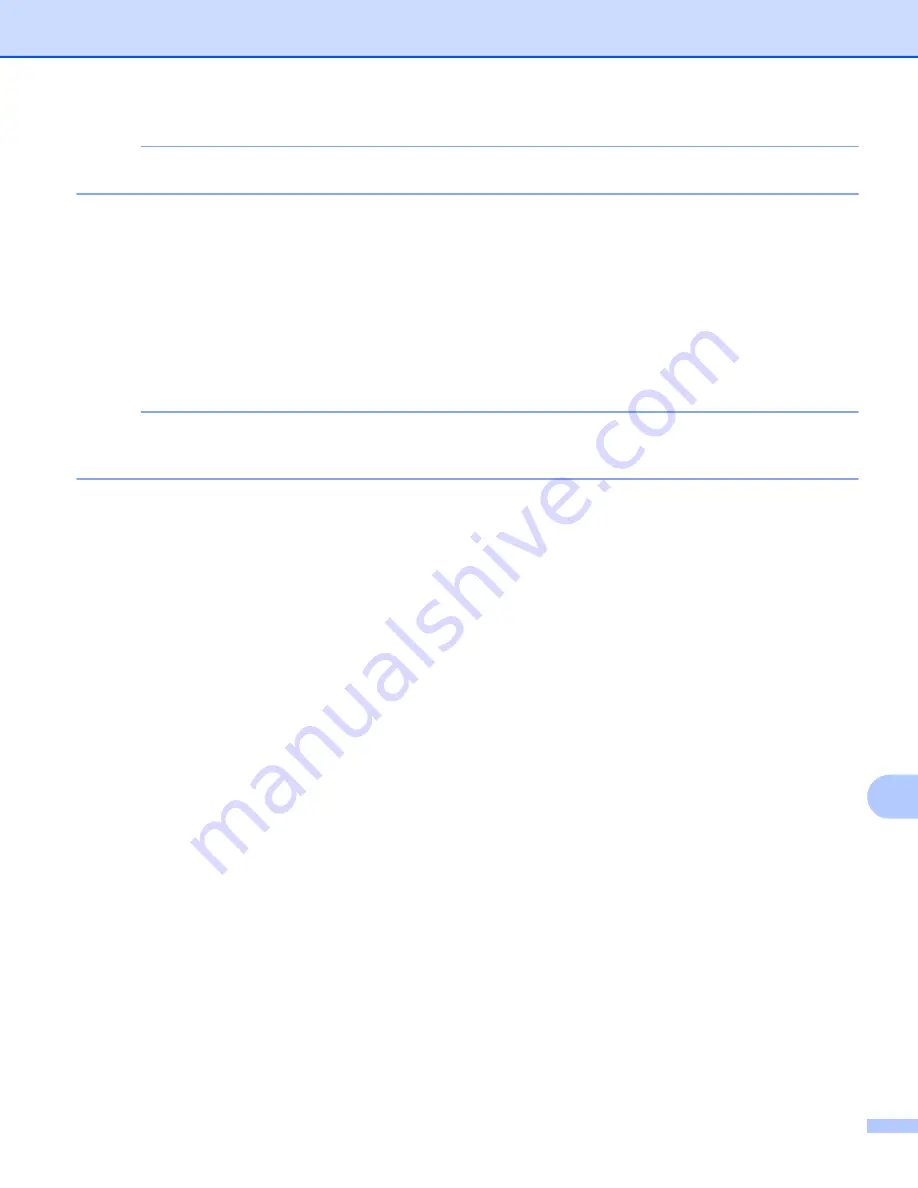
Escaneado en red
211
13
NOTA
Si desea guardar el ordenador como un método abreviado, pulse
Guardar como acceso directo
.
h
Pulse
Opciones
.
i
(Para MFC-J4710DW)
Si desea utilizar el escaneado a doble cara, pulse
Escaneo dobl cara
.
Pulse
Escaneado a doble cara : Borde largo
o
Escaneado a doble
cara : Borde corto
.
j
Pulse
Ajustar con el panel táctil
.
Pulse
Sí
.
NOTA
Para utilizar
Ajustar con el panel táctil
, el software ControlCenter debe estar instalado en un
ordenador que esté conectado al equipo.
k
Seleccione la configuración para
Tipo de escaneado
,
Resolución
,
Tipo de archivo
,
Omitir página en blanco
Eliminar el color de fondo (Quitar
el color de fondo)
, según sea necesario.
1
(Para MFC-J4710DW)
l
Pulse
OK
.
m
Pulse
Inicio
.
El equipo empieza a escanear el documento, crea un archivo adjunto e inicia la aplicación de correo
electrónico, mostrando un correo electrónico nuevo.
Para DCP-J4110DW, MFC-J4310DW/J4410DW/J4610DW
a
Cargue el documento.
b
Pulse
Escanear
.
c
Pulse
s
o
t
para mostrar
Escanear a email (Escanear a E-mail)
.
d
Pulse
Escanear a email (Escanear a E-mail)
.
e
Pulse
s
o
t
para que se muestre el ordenador que desea utilizar para enviar el documento por correo
electrónico.
f
Pulse el nombre del ordenador.
Si en la pantalla LCD aparece un mensaje solicitándole que introduzca un número PIN, escriba el número
PIN de 4 dígitos correspondiente al ordenador en la pantalla LCD.
Pulse
OK
.
Realice una de estas acciones:
Si desea utilizar la configuración predeterminada, vaya al paso