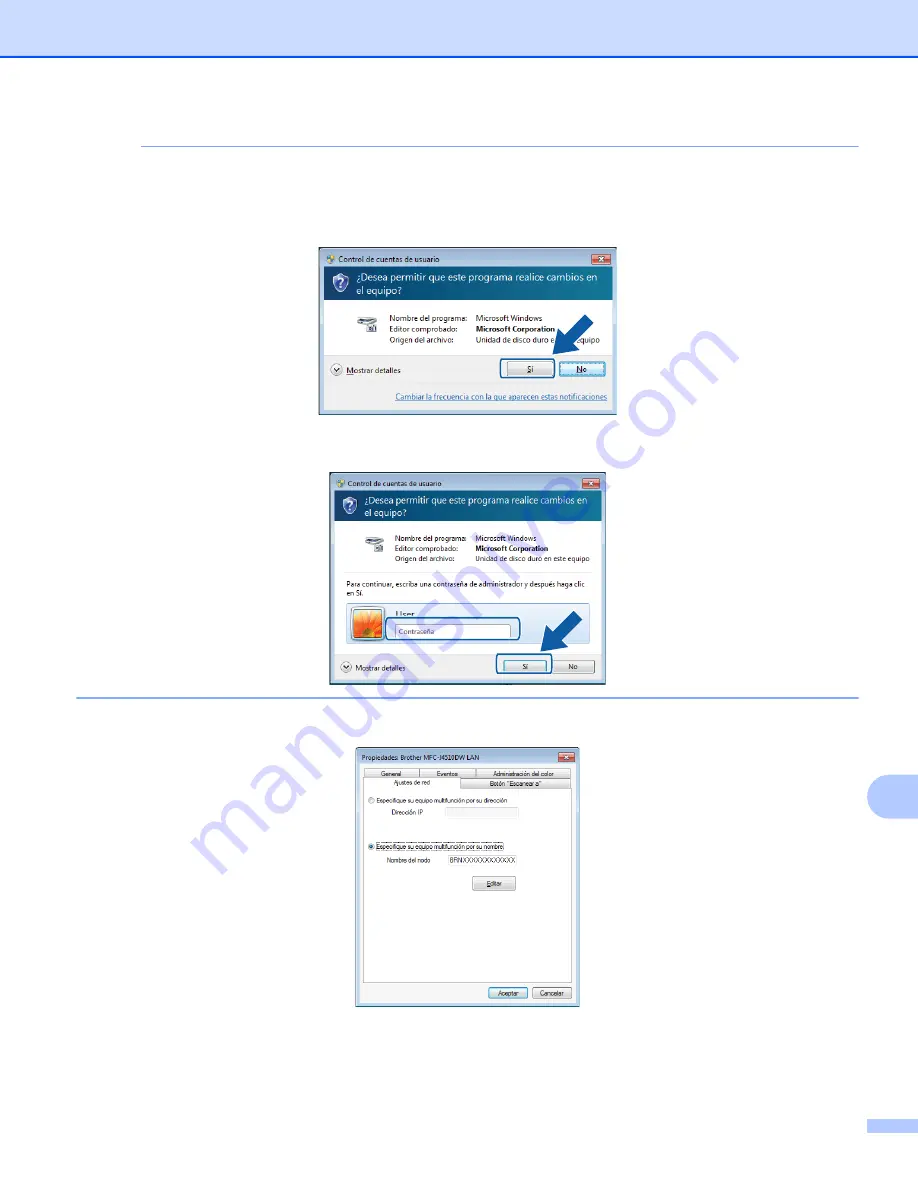
Escaneado en red
207
13
NOTA
(Windows Vista
®
y Windows
®
7)
Si aparece la pantalla
Control de cuentas de usuario
, realice lo siguiente:
•
Para usuarios con derechos de administrador: haga clic en
Continuar
o
Sí
.
•
Para usuarios sin derechos de administrador: especifique la contraseña del administrador y haga clic
en
Aceptar
o
Sí
.
c
Haga clic en la pestaña
Ajustes de red
y seleccione el método de conexión apropiado.
Especifique su equipo multifunción por su dirección
Especifique la dirección IP del equipo en
Dirección IP
y, a continuación, haga clic en
Aplicar
o
Aceptar
.
















































