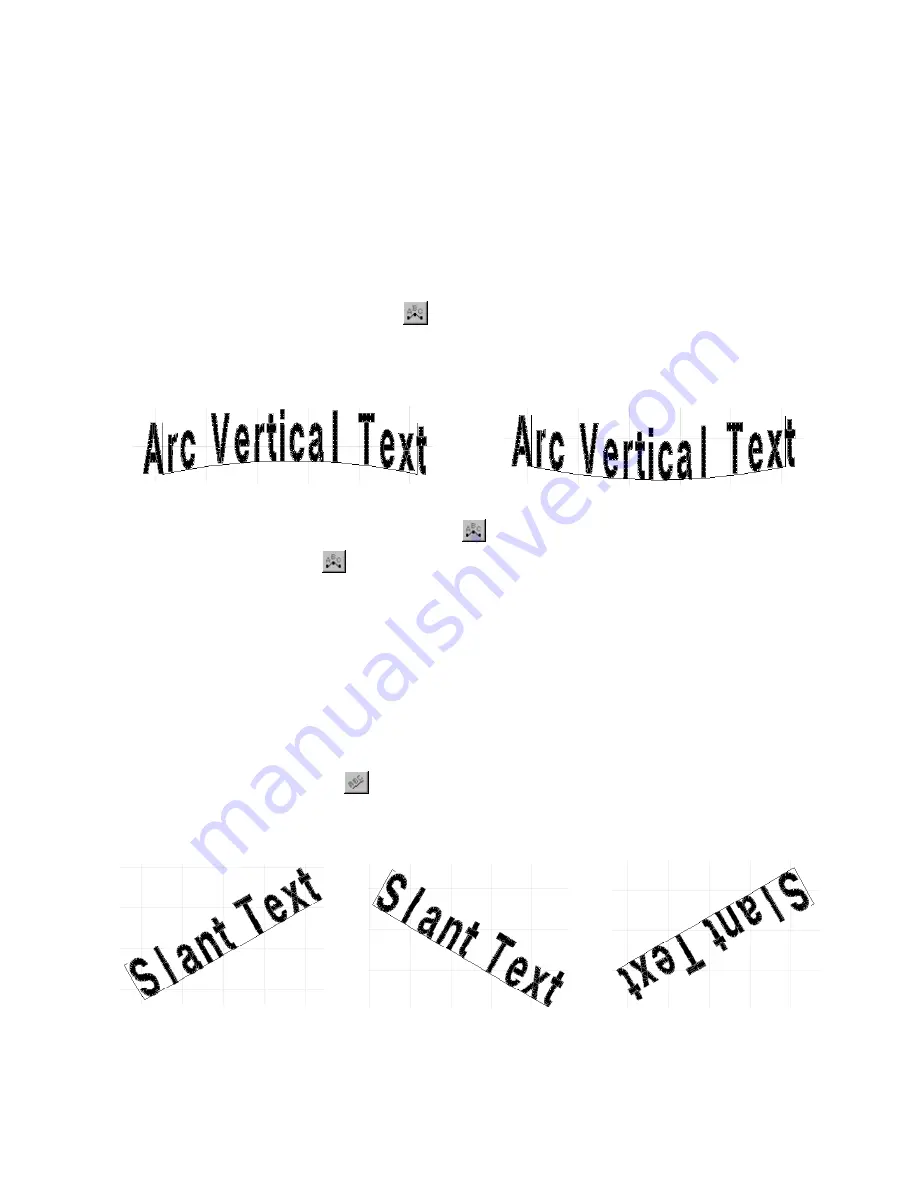
28
4
Drag the pointer until the arc is the desired size (
3
in figures 44 through 47).
5
Do one of the following:
◆
Click the arc that is displayed to arrange the text clockwise within it (
4
in figures 44 and 46). Text
arranged clockwise uses the inner arc of the outline as the baseline.
◆
Click the cutout (invisible) part of the circle to display it and arrange the text counterclockwise within it
(
5
in figures 45 and 47). Text arranged counterclockwise uses the outer arc of the outline as the base-
line.
6
Drag the outer arc of the outline, which indicates the text height, until it is the desired size (
6
in figures 44
through 47). The
Text
tab of the
Text Properties
dialog box appears.
7
In the
Text
box, type the desired text.
8
Click the
OK
button.
■
Using the Arc Vertical Text tool (
)
This tool arranges text along an arc whose beginning, end and curve you can specify. Each character of a
text shape created with this tool is positioned vertically.
To create a text shape using the
Arc Vertical Text
tool (
):
1
Click the
Arc Vertical Text
tool (
) in the
Lettering
palette.
2
Click in the design area to specify the desired location for the left end of the baseline (
1
in figure 48).
3
Click in the design area to specify the desired location for the right end of the baseline (
2
in figure 48).
4
Click above the baseline to specify the desired height of the text (
3
in figure 48).
5
Drag the arch until it has the desired curve (
4
in figure 48). The
Text
tab of the
Text Properties
dialog box
appears.
6
In the
Text
box, type the desired text.
7
Click the
OK
button.
■
Using the Slant Text tool (
)
This tool arranges text along a slanted baseline whose angle you can specify.
Figure 48
Figure 49
Figure 50
Figure 51
Figure 52
1
3
2
4
1
2
3
Summary of Contents for BE-100
Page 1: ......






























