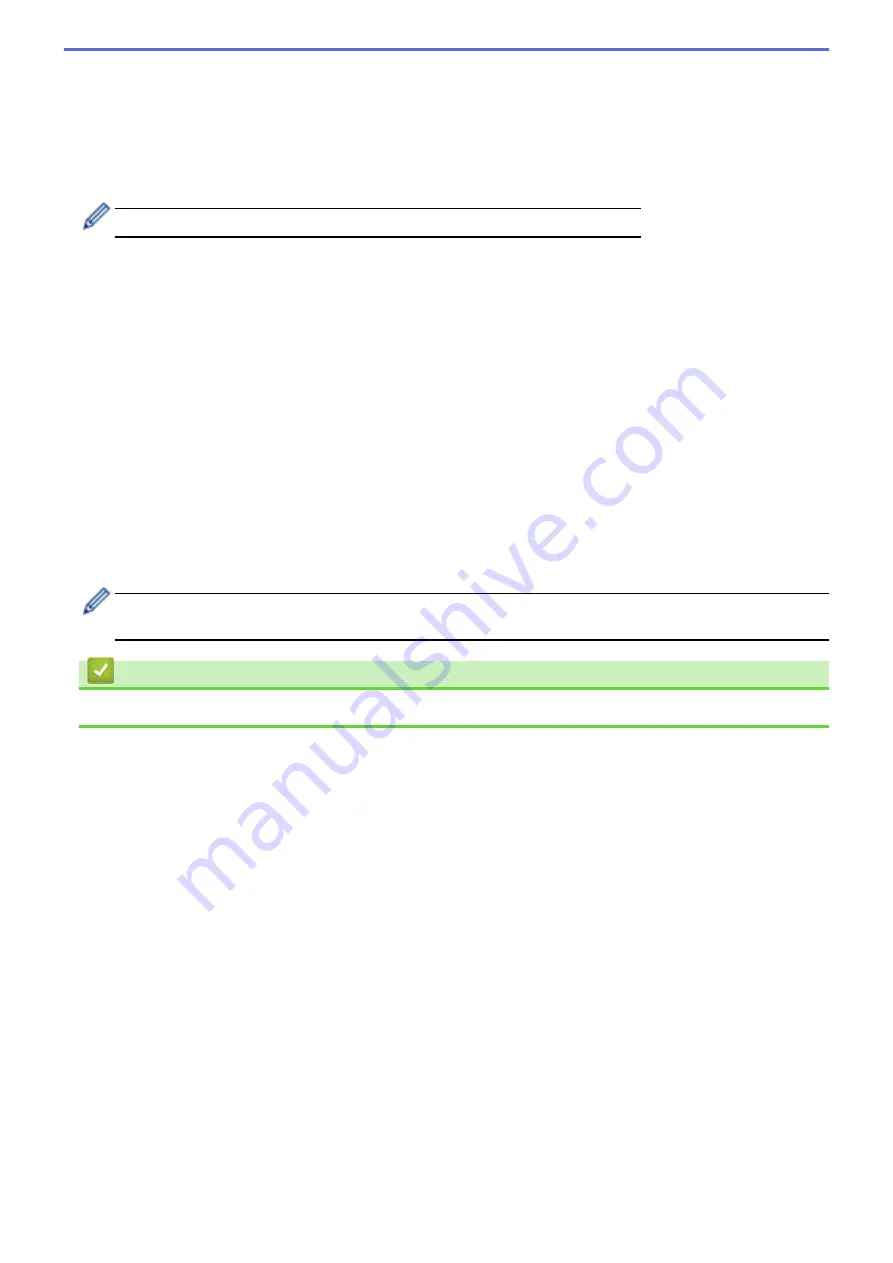
12. Click the
Quality
drop-down list, and then select a quality setting. When
Auto
is selected, you can adjust the
detection level of color from the
Auto Color detect adjust
drop-down list.
13. Click the
File Type
drop-down list, and then select the file type you want to use for the scanned document.
14. Click the
Document Size
drop-down list, and then select your document size from the list. This is necessary
to make sure the scanned file is the correct size.
15. Turn on the
Edge Fill For Plastic Card
option to add a white edge around the border of your scanned image.
Edge Fill For Plastic Card
is only available when scanning from the Card Slot.
16. In the
Margin Settings
, enter a value between -4 and 2 to add or remove a specific margin at the edge of the
image.
17. Click the
File Size
drop-down list, and then select your file size from the list.
18. Select
On
from the
Skip Blank Page
option, to remove blank pages of the document from the scanning
results.
19. Click the
Skip blank page sensitivity
drop-down list, and then select a sensitivity level.
20. Turn
On
the
2-sided Scan
setting to scan both sides of the document.
21. Click the
Brightness
drop-down list, and then select the brightness level.
22. Click the
Contrast
drop-down list, and then select the contrast level.
23. Select
On
from the
Continuous Scan
option to continue scanning.
24. Set the
Passive Mode
option to off or on depending on your FTP server and network firewall configuration.
The default setting is on. In most cases, this setting does not need to be changed.
25. Change the
Port Number
setting used to access the FTP server. The default for this setting is port 21. In
most cases, this setting does not need to be changed.
26. Click
Submit
.
You can set the scanned file name and file name style in the
Scan File Name
menu in the left navigation
bar.
Related Information
•
42
Summary of Contents for ADS-1200
Page 19: ...Home Paper Handling Paper Handling Document Specifications Load Documents 15 ...
Page 26: ...Related Information Load Documents 22 ...
Page 70: ... WIA Driver Settings Windows 66 ...
Page 94: ... Access Web Based Management 90 ...
Page 99: ... Configure Your Wi Fi Direct Network Using the PIN Method of Wi Fi Protected Setup WPS 95 ...
Page 116: ...Home Security Security Lock the Machine Settings Network Security Features 112 ...
Page 117: ...Home Security Lock the Machine Settings Lock the Machine Settings Setting Lock Overview 113 ...
Page 138: ...SSL TLS TLS Related Information Network Security Features 134 ...
Page 147: ... Configure Scan to Workflow Settings Using Brother iPrint Scan 143 ...
Page 150: ... Brother iPrint Scan for Windows and Mac 146 ...
Page 163: ...Related Information Network Problems 159 ...
Page 169: ...Related Information Troubleshooting 165 ...
Page 211: ...Home Appendix Appendix Specifications Enter Text on Your Brother Machine 207 ...






























