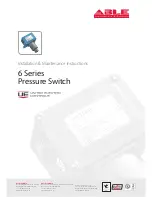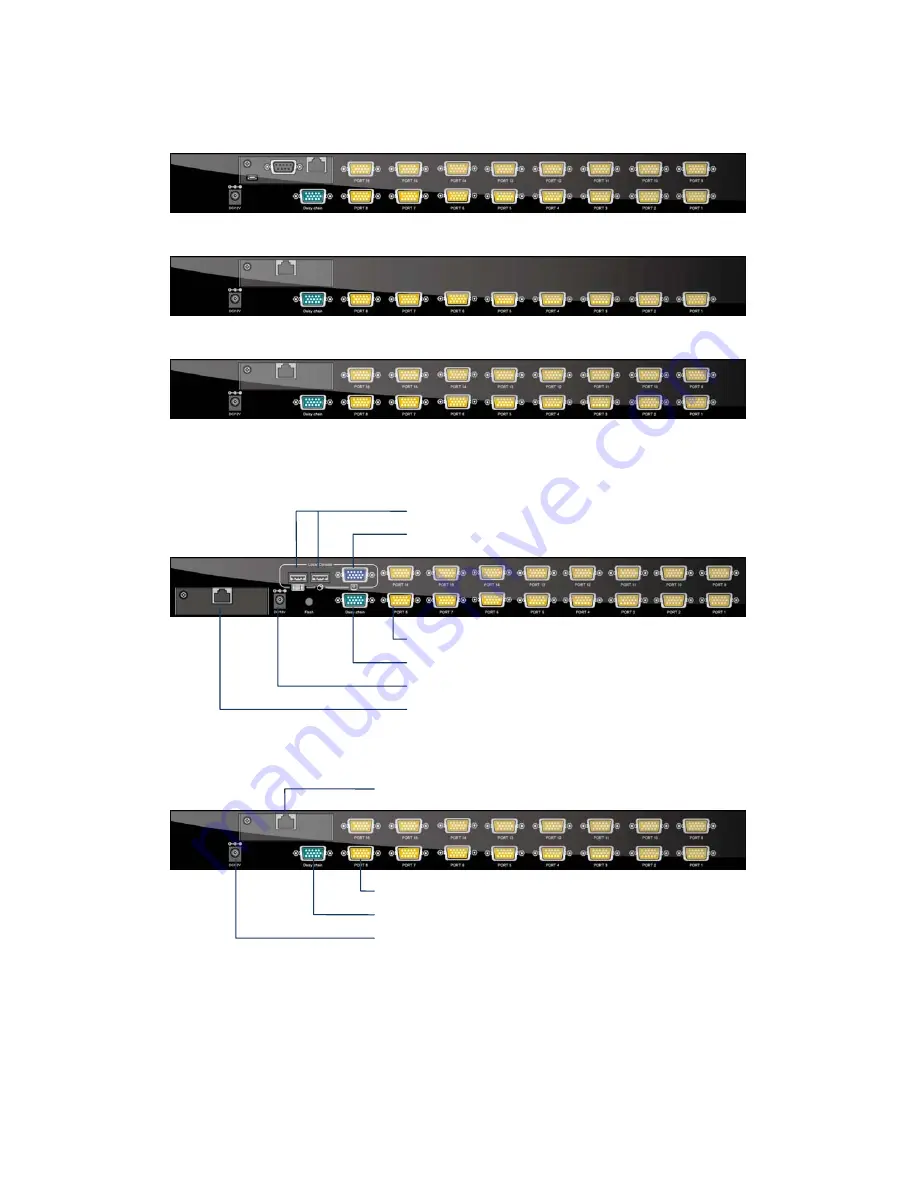
Venus Series User Manual
12
Venus 16D IP:
Venus 8D C5:
Venus 16D C5:
Figure 1-7. Rear Panel
Venus 16 C5:
Venus 16D C5:
Figure 1-8. Rear Panel
Local Console Keyboard / Mouse Ports
Local Console VGA Port / Daisy Chain port
Daisy Chain In
Connector for each Host Port
Remote Console Port (CAT5 Module)
DC Power Jack
Daisy Chain In
Connector for each Host Port
Remote Console Port (CAT5 Module)
DC Power Jack