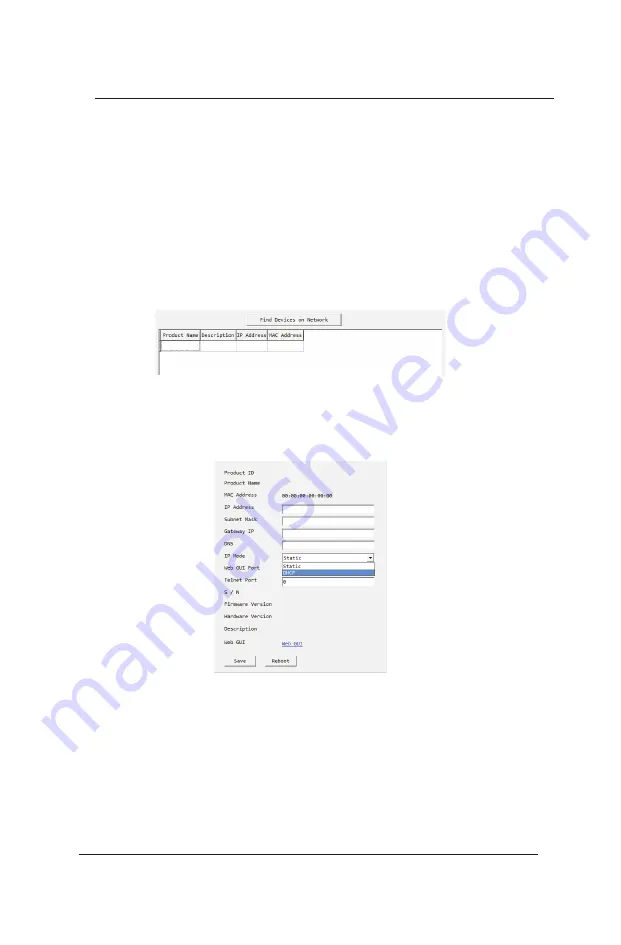
4.3 GUI CONTROL
Device Discovery APP
Please obtain the “Device Discovery” software from your authorized
dealer and save it in a directory where you can easily find it.
Connect the unit and your PC/Laptop to the same active network and
execute the “Device Discovery” software. Click on “Find Devices on
Network” and a list of devices connected to the local network will show
up indicating their current IP address. (The unit’s default IP address is
192.168.1.50)
By clicking on one of the listed devices you will be presented with
the network details of that particular device.
• IP Mode:
If you choose, you can alter the static IP network settings
for the device, or switch the unit into DHCP mode to automatically obtain
proper network settings from a local DHCP server. To switch to DHCP
mode, please select DHCP from the IP mode drop-down, then click
“Save” followed by “Reboot”.
• WebGUI:
Once you are satisfied with the network settings, you may
use them to connect via Telnet or WebGUI. The network information
window provides a convenient link to launch the WebGUI directly.
Broadata Technical Support, [email protected]
13
LBS-41H2
Link Bridge 4x1 HDMI 2.0 Switcher
TM
Summary of Contents for Link Bridge LBS-41H2
Page 2: ......






















